Hur arkiverar du e-postmeddelanden efter år / månad / datum i Outlook?
Den här artikeln talar om arkivering av e-postmeddelanden efter en viss månad, år eller datum i Outlook.
Arkivera e-postmeddelanden efter år / månad / datum i Outlook
Arkivera e-postmeddelanden efter år / månad / datum i Outlook
Till exempel måste jag arkivera e-postmeddelanden som tas emot i Maj, Jag visar dig de detaljerade stegen för arkivering efter angiven månad / datum / år i Outlook.
1. I Post visa, skriv sökkriterierna mottagen: maj i Snabbsökning rutan och ange sedan sökområdet i Omfattning grupp på Sök flik. Se skärmdump:

Anmärkningar: (1) mottagen: maj betyder sök e-postmeddelanden som tas emot i Maj, du kan ändra Maj till andra månadsnamn, som Jan, Feb, etc.
(2) mottagen: maj betyder sök e-postmeddelanden som tas emot i Maj av alla år. Om du behöver begränsa sökområdet och söka e-postmeddelanden i Maj för ett visst år, t.ex. 2016, kan du ändra sökkriterierna till received: 2016/5/1..2016/5/31.
(3) För att söka e-post efter ett visst år, säger 2015, ändra sökkriterierna till received: 2015/1/1..2015/12/31.
(4) För att söka e-postmeddelanden efter ett visst datum, säger 2016/5/1, ändra sökkriterierna till mottagen: 2016/5/1.
2. Nu finns alla e-postmeddelanden som tas emot under den angivna månaden i e-postlistan. Välj alla sökresultat, högerklicka och välj Flytta > Annan mapp. Se skärmdump:
Anmärkningar: Du kan välja alla e-postmeddelanden i e-postlistan genom att välja valfri e-post i e-postlistan och trycka på ctrl + A nycklar.
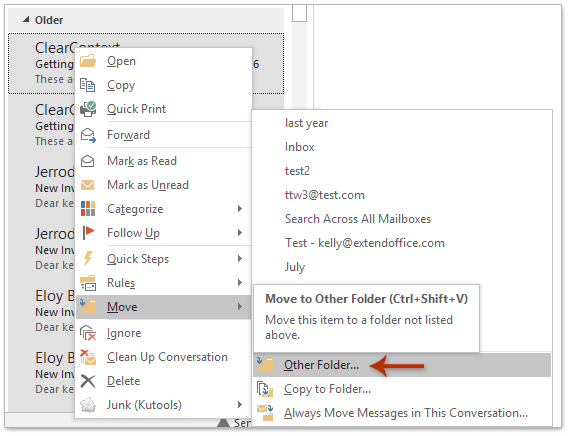
3. Klicka på knappen i dialogrutan Flytta objekt Nya knapp. Se skärmdump nedan:

4. Skriv ett namn i dialogrutan Skapa ny mapp (Maj i mitt fall) för den nya mappen i Namn välj ett e-postkonto i rutan Välj var mappen ska placeras och klicka på OK för att stänga båda dialogrutorna.
5. Nu flyttas alla sökresultat till den nya mappen Maj. Fortsätt för att klicka Fil > Info > verktyg > Städa upp äldre föremål (eller Fil > Info > Rengöringsverktyg > arkiv). Se skärmdump:

6. I dialogrutan Arkiv, gör som nedanstående skärmdump:
(1) Kontrollera Archive den här mappen och alla undermappar alternativ;
(2) Klicka för att välja den nya mappen Maj i listan nedan;
(3) Typ I morgon i Arkivera objekt som är äldre än låda;
(4) Klicka på Bläddra knapp för att ange filnamn och spara mapp för arkivfilen;
(5) Klicka på OK knapp.

7. I dialogrutan poppar ut Microsoft Outlook klickar du på Ja knapp.

Hittills har e-postmeddelanden arkiverats redan efter angiven månad (eller år, datum).
Ett klick för att spara / exportera flera e-postmeddelanden till text / PDF / HTML / CSV-filer i bulk i Outlook
Normalt kan vi exportera / spara ett e-postmeddelande som en textfil med funktionen Spara som i Outlook. Men för att spara / exportera flera e-postmeddelanden till enskilda textfiler måste du hantera varje meddelande manuellt manuellt. Tidskrävande! Tråkig! Nu, Kutools för Outlook Spara som fil funktionen kan hjälpa dig att snabbt spara flera e-postmeddelanden till enskilda textfiler, PDF-filer, HTML-filer etc. med bara ett klick!

Relaterade artiklar
Få alla bilagor från arkiverade e-postmeddelanden i Outlook
Arkivera e-postmeddelanden efter mottaget / ändrat datum i Outlook
Bästa kontorsproduktivitetsverktyg
Kutools för Outlook - Över 100 kraftfulla funktioner för att överladda din Outlook
🤖 AI Mail Assistant: Instant proffs-e-postmeddelanden med AI-magi – ett klick för geniala svar, perfekt ton, flerspråkig behärskning. Förvandla e-post utan ansträngning! ...
📧 Email Automation: Frånvaro (tillgänglig för POP och IMAP) / Schemalägg Skicka e-post / Auto CC/BCC enligt regler när du skickar e-post / Automatisk vidarebefordran (avancerade regler) / Lägg automatiskt till hälsning / Dela automatiskt e-postmeddelanden med flera mottagare i individuella meddelanden ...
📨 Email Management: Hämta enkelt e-postmeddelanden / Blockera bluff-e-postmeddelanden av ämnen och andra / Ta bort duplicerade e-postmeddelanden / Avancerad Sökning / Konsolidera mappar ...
📁 Bilagor Pro: Batch Spara / Batch lossa / Batchkomprimera / Automatisk sparning / Auto Lossa / Automatisk komprimering ...
🌟 Gränssnittsmagi: 😊 Fler vackra och coola emojis / Öka din Outlook-produktivitet med flikar / Minimera Outlook istället för att stänga ...
👍 Underverk med ett klick: Svara alla med inkommande bilagor / E-postmeddelanden mot nätfiske / 🕘Visa avsändarens tidszon ...
👩🏼🤝👩🏻 Kontakter och kalender: Lägg till kontakter i grupp från valda e-postmeddelanden / Dela upp en kontaktgrupp till individuella grupper / Ta bort påminnelser om födelsedag ...
Över 100 funktioner Vänta på din utforskning! Klicka här för att upptäcka mer.

