Hur lägger jag till kontakter från e-postmeddelanden / mappar i Outlook?
Generellt sett är mottagarna i dina skickade e-postmeddelanden värda förtroende och värdefulla. Sannolikt kommer du att skicka e-post till dessa mottagare igen i framtiden. Finns det därför några sätt att snabbt spara mottagare i skickade e-postmeddelanden som Outlook-kontakter? Ja, det finns två lösningar för dig:
Lägg till en kontakt från ett skickat e-postmeddelande
Lägg till kontakter från e-postmeddelanden / mapp med skickade objekt med Kutools för Outlook (5 steg)
Batch lägga till kontakter från alla / flera skickade e-postmeddelanden med Kutools for Outlook (3 steg)
- Automatisera e-post med Auto CC / BCC, Automatisk vidarebefordran genom regler; skicka Auto-svar (Out of Office) utan att kräva en utbytesserver...
- Få påminnelser som BCC-varning när du svarar alla medan du är i BCC-listan, och Påminn när du saknar bilagor för bortglömda bilagor...
- Förbättra e-posteffektiviteten med Svara (alla) med bilagor, Lägg automatiskt till hälsning eller datum och tid i signatur eller ämne, Svara på flera e-postmeddelanden...
- Effektivisera e-post med Återkalla e-postmeddelanden, Tillbehörsverktyg (Komprimera alla, Autospara alla...), Ta bort dubbletteroch Snabbrapport...
 Lägg till en kontakt från ett skickat e-postmeddelande
Lägg till en kontakt från ett skickat e-postmeddelande
Om du behöver lägga till en kontakt från mottagarna i ett skickat e-postmeddelande i Outlook kan du enkelt få det gjort med nedanstående steg:
1. I Post visa, öppna Skickade föremål mapp på Navigeringsfönstret (eller Mapprutan) och klicka för att öppna det angivna skickade e-postmeddelandet i läsfönstret.
2. Högerklicka på mottagaren högst upp i läsfönstret och välj Lägg till i Outlook-kontakter från snabbmenyn. Se skärmdump:
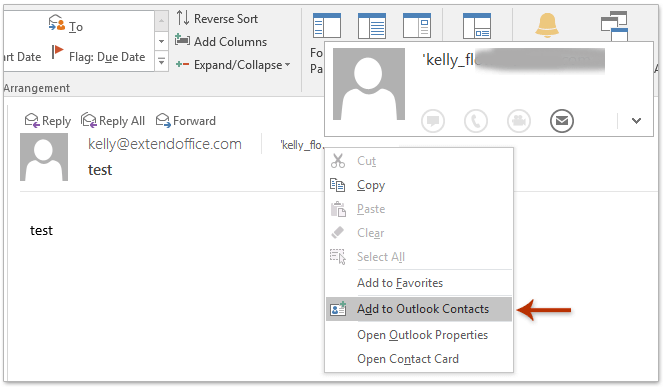
3. I det inledande kontaktkortet, klicka på Save knapp. Och stäng sedan kontaktkortet.
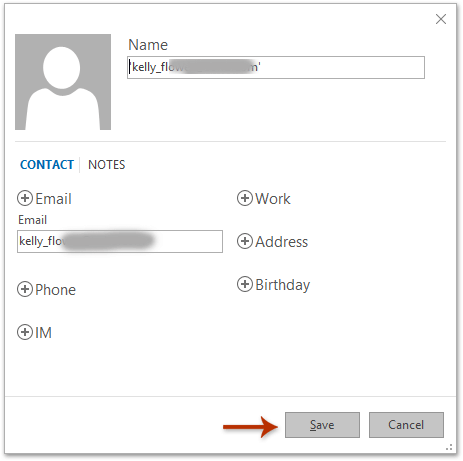
Hittills har den angivna mottagaren i det skickade e-postmeddelandet lagts till som en kontakt i Outlook.
 Lägg till kontakter från e-postmeddelanden / mapp med skickade objekt med Kutools för Outlook
Lägg till kontakter från e-postmeddelanden / mapp med skickade objekt med Kutools för Outlook
Om du har Kutools för Outlook installerat kan du lägga till alla mottagare eller avsändare från den skickade e-post eller mappen Skickade objekt som kontakter i Outlook. Gör så här:
Kutools för Outlook: Ultimat Outlook-verktygssats med över 100 praktiska verktyg. Prova GRATIS i 60 dagar, inga begränsningar, inga bekymmer! Läs mer... Starta gratis provperiod nu!
1. I Post visa, vänligen klicka Hem > Nya artiklar > Fler artiklar > Kontaktgrupp. Nästa i öppningsfönstret för kontaktgrupp, skriv ett namn i Namn rutan och klicka på Spara och stäng knapp. Se skärmdump:
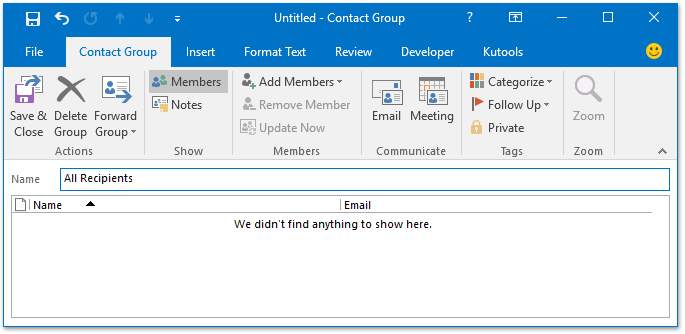
2. Fortsätt stanna i Post visa, öppna mappen Skickat objekt på Navigeringsfönstret (eller Mapprutan), välj alla e-postmeddelanden i mappen och klicka sedan på Kutools > Lägg till i gruppen.
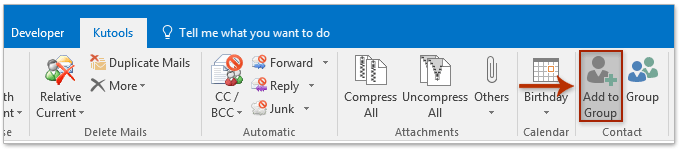
3. I öppningen Lägg till mottagare i kontaktgrupper välj alla mottagare eller avsändare i dialogrutan mottagare i listrutan, kolla den nya kontaktgrupp som skapats just nu i Kontaktgrupper och klicka på OK knapp. Se skärmdump:
Anmärkningar: Du kan kontrollera alla mottagare eller avsändare med följande steg: (1) högerklicka på valfri e-postadress och välj Avbocka alla från snabbmenyn; (2) högerklicka på valfri e-postadress och välj Kontrollera alla mottagare (eller Markera alla avsändare) från snabbmenyn. Se skärmdump:

4. Nu läggs alla mottagare eller avsändare till i den nya kontaktgruppen. Gå Personer (eller Kontakt) -vy, välj den nya kontaktgruppen och klicka Kutools > Grupp. Se skärmdump:

5. Klicka på i dialogrutan Öppna kontaktgrupp Break Up knappen och klicka sedan på Ja -knappen i dialogrutan Kontaktgrupp. Se skärmdump:
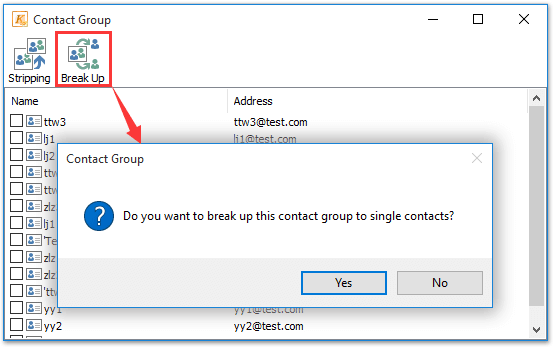
Och nu läggs alla mottagare eller avsändare i mappen Skickade artiklar till som enskilda kontakter i Outlook.
 Batch-lägg till kontakter från alla / flera skickade e-postmeddelanden i Outlook
Batch-lägg till kontakter från alla / flera skickade e-postmeddelanden i Outlook
Kutools för Outlook ger också en utmärkt Lägg till från meddelande funktion för att lägga till kontakter från flera valda e-postmeddelanden i Outlook. Gör så här:
Kutools för Outlook: Ultimat Outlook-verktygssats med över 100 praktiska verktyg. Prova GRATIS i 60 dagar, inga begränsningar, inga bekymmer! Läs mer... Starta gratis provperiod nu!
1. Öppna mappen Skickade objekt, markera alla eller flera skickade e-postmeddelanden och klicka Kutools > Lägg till från meddelande. Se skärmdump:

2. I dialogrutan Lägg till en kontakt från ett meddelande, välj en destinationsmapp som du kommer att spara kontakten i och klicka på Start knapp. Se skärmdump:

3. Klicka på OK knappen och Komplett -knappen i popup-dialogrutorna.

Nu ser du alla e-postadresser i de valda skickade e-postmeddelanden extraheras och sparas som enskilda kontakter i den angivna kontaktmappen.
Demo: Lägg till kontakter i batch från e-postmeddelanden / mappar i Outlook
Tips: I denna video, Kutools fliken läggs till av Kutools för Outlook. Klicka på om du behöver det här. att ha en 60-dagars gratis testperiod utan begränsning!
 Relaterade artiklar
Relaterade artiklar
Lägg till kontakter från distributionslistan (kontaktgrupp) i Outlook
Lägg till flera e-postadressers avsändare i distributionslistan (kontaktgrupp) i Outlook
Bästa kontorsproduktivitetsverktyg
Kutools för Outlook - Över 100 kraftfulla funktioner för att överladda din Outlook
🤖 AI Mail Assistant: Instant proffs-e-postmeddelanden med AI-magi – ett klick för geniala svar, perfekt ton, flerspråkig behärskning. Förvandla e-post utan ansträngning! ...
📧 Email Automation: Frånvaro (tillgänglig för POP och IMAP) / Schemalägg Skicka e-post / Auto CC/BCC enligt regler när du skickar e-post / Automatisk vidarebefordran (avancerade regler) / Lägg automatiskt till hälsning / Dela automatiskt e-postmeddelanden med flera mottagare i individuella meddelanden ...
📨 Email Management: Hämta enkelt e-postmeddelanden / Blockera bluff-e-postmeddelanden av ämnen och andra / Ta bort duplicerade e-postmeddelanden / Avancerad Sökning / Konsolidera mappar ...
📁 Bilagor Pro: Batch Spara / Batch lossa / Batchkomprimera / Automatisk sparning / Auto Lossa / Automatisk komprimering ...
🌟 Gränssnittsmagi: 😊 Fler vackra och coola emojis / Öka din Outlook-produktivitet med flikar / Minimera Outlook istället för att stänga ...
👍 Underverk med ett klick: Svara alla med inkommande bilagor / E-postmeddelanden mot nätfiske / 🕘Visa avsändarens tidszon ...
👩🏼🤝👩🏻 Kontakter och kalender: Lägg till kontakter i grupp från valda e-postmeddelanden / Dela upp en kontaktgrupp till individuella grupper / Ta bort påminnelser om födelsedag ...
Över 100 funktioner Vänta på din utforskning! Klicka här för att upptäcka mer.

