Hur exporterar jag e-post från flera mappar / undermappar för att utmärka sig i Outlook?
När du exporterar en mapp med guiden Importera och exportera i Outlook stöder den inte Inkludera undermappar alternativ om du exporterar mappen till CSV-fil. Det kommer dock att vara ganska tidskrävande och tråkigt att exportera varje mapp till CSV-fil och sedan konvertera den till Excel-arbetsbok manuellt. Här kommer den här artikeln att introducera en VBA för att snabbt exportera flera mappar och undermappar till Excel-arbetsböcker.
Exportera flera e-postmeddelanden från flera mappar / undermappar till Excel med VBA
- Automatisera e-post med Auto CC / BCC, Automatisk vidarebefordran genom regler; skicka Auto-svar (Out of Office) utan att kräva en utbytesserver...
- Få påminnelser som BCC-varning när du svarar alla medan du är i BCC-listan, och Påminn när du saknar bilagor för bortglömda bilagor...
- Förbättra e-posteffektiviteten med Svara (alla) med bilagor, Lägg automatiskt till hälsning eller datum och tid i signatur eller ämne, Svara på flera e-postmeddelanden...
- Effektivisera e-post med Återkalla e-postmeddelanden, Tillbehörsverktyg (Komprimera alla, Autospara alla...), Ta bort dubbletteroch Snabbrapport...
 Exportera flera e-postmeddelanden från flera mappar / undermappar till Excel med VBA
Exportera flera e-postmeddelanden från flera mappar / undermappar till Excel med VBA
Följ stegen nedan för att exportera e-postmeddelanden från flera mappar eller undermappar till Excel-arbetsböcker med VBA i Outlook.
1. Tryck andra + F11 för att öppna Microsoft Visual Basic for Applications-fönstret.
2. klick Insert > Modulernaoch klistra sedan in under VBA-koden i det nya modulfönstret.
VBA: Exportera e-postmeddelanden från flera mappar och undermappar till Excel
Const MACRO_NAME = "Export Outlook Folders to Excel"
Sub ExportMain()
ExportToExcel "destination_folder_path\A.xlsx", "your_email_accouny\folder\subfolder_1"
ExportToExcel "destination_folder_path\B.xlsx", "your_email_accouny\folder\subfolder_2"
MsgBox "Process complete.", vbInformation + vbOKOnly, MACRO_NAME
End Sub
Sub ExportToExcel(strFilename As String, strFolderPath As String)
Dim olkMsg As Object
Dim olkFld As Object
Dim excApp As Object
Dim excWkb As Object
Dim excWks As Object
Dim intRow As Integer
Dim intVersion As Integer
If strFilename <> "" Then
If strFolderPath <> "" Then
Set olkFld = OpenOutlookFolder(strFolderPath)
If TypeName(olkFld) <> "Nothing" Then
intVersion = GetOutlookVersion()
Set excApp = CreateObject("Excel.Application")
Set excWkb = excApp.Workbooks.Add()
Set excWks = excWkb.ActiveSheet
'Write Excel Column Headers
With excWks
.Cells(1, 1) = "Subject"
.Cells(1, 2) = "Received"
.Cells(1, 3) = "Sender"
End With
intRow = 2
For Each olkMsg In olkFld.Items
'Only export messages, not receipts or appointment requests, etc.
If olkMsg.Class = olMail Then
'Add a row for each field in the message you want to export
excWks.Cells(intRow, 1) = olkMsg.Subject
excWks.Cells(intRow, 2) = olkMsg.ReceivedTime
excWks.Cells(intRow, 3) = GetSMTPAddress(olkMsg, intVersion)
intRow = intRow + 1
End If
Next
Set olkMsg = Nothing
excWkb.SaveAs strFilename
excWkb.Close
Else
MsgBox "The folder '" & strFolderPath & "' does not exist in Outlook.", vbCritical + vbOKOnly, MACRO_NAME
End If
Else
MsgBox "The folder path was empty.", vbCritical + vbOKOnly, MACRO_NAME
End If
Else
MsgBox "The filename was empty.", vbCritical + vbOKOnly, MACRO_NAME
End If
Set olkMsg = Nothing
Set olkFld = Nothing
Set excWks = Nothing
Set excWkb = Nothing
Set excApp = Nothing
End Sub
Public Function OpenOutlookFolder(strFolderPath As String) As Outlook.MAPIFolder
Dim arrFolders As Variant
Dim varFolder As Variant
Dim bolBeyondRoot As Boolean
On Error Resume Next
If strFolderPath = "" Then
Set OpenOutlookFolder = Nothing
Else
Do While Left(strFolderPath, 1) = "\"
strFolderPath = Right(strFolderPath, Len(strFolderPath) - 1)
Loop
arrFolders = Split(strFolderPath, "\")
For Each varFolder In arrFolders
Select Case bolBeyondRoot
Case False
Set OpenOutlookFolder = Outlook.Session.Folders(varFolder)
bolBeyondRoot = True
Case True
Set OpenOutlookFolder = OpenOutlookFolder.Folders(varFolder)
End Select
If Err.Number <> 0 Then
Set OpenOutlookFolder = Nothing
Exit For
End If
Next
End If
On Error GoTo 0
End Function
Function GetSMTPAddress(Item As Outlook.MailItem, intOutlookVersion As Integer) As String
Dim olkSnd As Outlook.AddressEntry
Dim olkEnt As Object
On Error Resume Next
Select Case intOutlookVersion
Case Is < 14
If Item.SenderEmailType = "EX" Then
GetSMTPAddress = SMTPEX(Item)
Else
GetSMTPAddress = Item.SenderEmailAddress
End If
Case Else
Set olkSnd = Item.Sender
If olkSnd.AddressEntryUserType = olExchangeUserAddressEntry Then
Set olkEnt = olkSnd.GetExchangeUser
GetSMTPAddress = olkEnt.PrimarySmtpAddress
Else
GetSMTPAddress = Item.SenderEmailAddress
End If
End Select
On Error GoTo 0
Set olkPrp = Nothing
Set olkSnd = Nothing
Set olkEnt = Nothing
End Function
Function GetOutlookVersion() As Integer
Dim arrVer As Variant
arrVer = Split(Outlook.Version, ".")
GetOutlookVersion = arrVer(0)
End Function
Function SMTPEX(olkMsg As Outlook.MailItem) As String
Dim olkPA As Outlook.propertyAccessor
On Error Resume Next
Set olkPA = olkMsg.propertyAccessor
SMTPEX = olkPA.GetProperty("http://schemas.microsoft.com/mapi/proptag/0x5D01001E")
On Error GoTo 0
Set olkPA = Nothing
End Function3. Justera ovanstående VBA-kod efter behov.
(1) Byt ut destinationsmappsväg i ovanstående kod med mappsökvägen till målmappen kommer du att spara de exporterade arbetsböckerna i, till exempel C: \ Användare \ DT168 \ Dokument \ TEST.
(2) Byt ut din_email_accouny \ mapp \ undermapp_1 och din_email_accouny \ mapp \ undermapp_2 i koden ovan med mappvägarna för undermappar i Outlook, t.ex. \Inkorg\A och \Inkorg\B
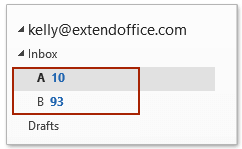
4. tryck på F5 eller klicka på Körning för att köra denna VBA. Klicka sedan på OK -knappen i dialogrutan Exportera Outlook-mappar till Excel. Se skärmdump:

Och nu exporteras e-postmeddelanden från alla angivna undermappar eller mappar i VBA-koden ovan och sparas i Excel-arbetsböcker.
 Relaterade artiklar
Relaterade artiklar
Exportera e-postmeddelanden efter datumintervall till Excel-fil eller PST-fil i Outlook
Exportera och skriv ut lista över alla mappar och undermappar i Outlook
Bästa kontorsproduktivitetsverktyg
Kutools för Outlook - Över 100 kraftfulla funktioner för att överladda din Outlook
🤖 AI Mail Assistant: Instant proffs-e-postmeddelanden med AI-magi – ett klick för geniala svar, perfekt ton, flerspråkig behärskning. Förvandla e-post utan ansträngning! ...
📧 Email Automation: Frånvaro (tillgänglig för POP och IMAP) / Schemalägg Skicka e-post / Auto CC/BCC enligt regler när du skickar e-post / Automatisk vidarebefordran (avancerade regler) / Lägg automatiskt till hälsning / Dela automatiskt e-postmeddelanden med flera mottagare i individuella meddelanden ...
📨 Email Management: Hämta enkelt e-postmeddelanden / Blockera bluff-e-postmeddelanden av ämnen och andra / Ta bort duplicerade e-postmeddelanden / Avancerad Sökning / Konsolidera mappar ...
📁 Bilagor Pro: Batch Spara / Batch lossa / Batchkomprimera / Automatisk sparning / Auto Lossa / Automatisk komprimering ...
🌟 Gränssnittsmagi: 😊 Fler vackra och coola emojis / Öka din Outlook-produktivitet med flikar / Minimera Outlook istället för att stänga ...
👍 Underverk med ett klick: Svara alla med inkommande bilagor / E-postmeddelanden mot nätfiske / 🕘Visa avsändarens tidszon ...
👩🏼🤝👩🏻 Kontakter och kalender: Lägg till kontakter i grupp från valda e-postmeddelanden / Dela upp en kontaktgrupp till individuella grupper / Ta bort påminnelser om födelsedag ...
Över 100 funktioner Vänta på din utforskning! Klicka här för att upptäcka mer.

