Hur vidarebefordrar mejl med mall i Outlook?
När du vidarebefordrar e-postmeddelanden i Outlook kan du vanligtvis skriva samma text för att påminna dina mottagare. I fallet kan vidarebefordran med en specifik mall underlätta ditt arbete. Här kommer den här artikeln att introducera tre sätt att vidarebefordra e-postmeddelanden med mall i Outlook.
Vidarebefordra e-postmeddelanden med mall med Quick Step
- Automatisera e-post med Auto CC / BCC, Automatisk vidarebefordran genom regler; skicka Auto-svar (Out of Office) utan att kräva en utbytesserver...
- Få påminnelser som BCC-varning när du svarar alla medan du är i BCC-listan, och Påminn när du saknar bilagor för bortglömda bilagor...
- Förbättra e-posteffektiviteten med Svara (alla) med bilagor, Lägg automatiskt till hälsning eller datum och tid i signatur eller ämne, Svara på flera e-postmeddelanden...
- Effektivisera e-post med Återkalla e-postmeddelanden, Tillbehörsverktyg (Komprimera alla, Autospara alla...), Ta bort dubbletteroch Snabbrapport...
 Vidarebefordra e-postmeddelanden med mall med Quick Step
Vidarebefordra e-postmeddelanden med mall med Quick Step
Denna metod hjälper dig att skapa ett anpassat snabbt steg för att vidarebefordra e-postmeddelanden med angiven malltext i Outlook. Gör så här:
1. I Post visa, klicka Skapa ny i Snabba steg grupp på Hem flik. Se skärmdump:
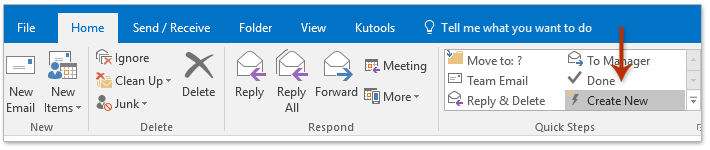
2. I dialogrutan Redigera snabbsteg (1) skriv ett namn för det nya snabba steget i Namn låda; (2) välj Framåt från Handlingar rullgardinsmeny; (3) klicka på den länkade texten till Visa alternativ. Se skärmdump:

3. Nu utökas de dolda alternativen. Skriv eller klistra in den anpassade malltexten i text och klicka sedan på Finish knapp. Se skärmdump:
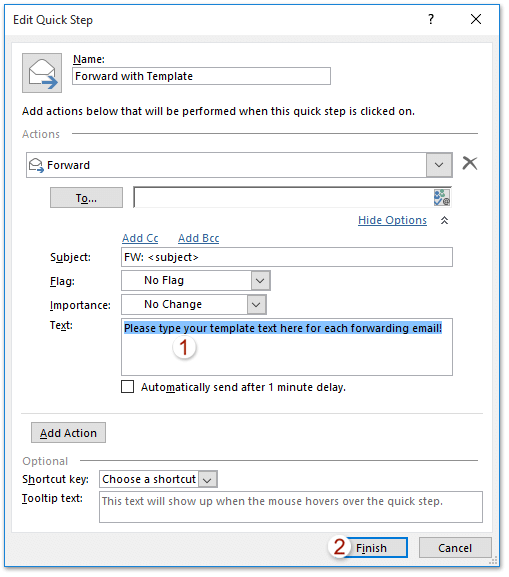
4. Nu skapas det snabba steget. Välj det e-postmeddelande du ska vidarebefordra med mallen och klicka sedan på det nyskapade snabbsteget i Snabba steg grupp på Hem flik. Se skärmdump:
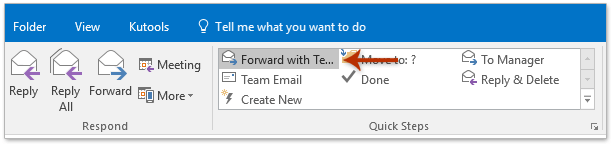
5. Vidarebefordringsmeddelandet öppnas med den angivna malltexten. Vänligen komponera och skicka den.
 Vidarebefordra e-postmeddelanden med mall efter signatur
Vidarebefordra e-postmeddelanden med mall efter signatur
Den här metoden hjälper dig att spara hela mallen som en signatur, och sedan kan du snabbt infoga den i alla komponerande e-postmeddelanden enkelt i Outlook.
1. I Post visa, vänligen klicka Hem > Nya artiklar > Fler artiklar > Välj Form. Se skärmdump:

2. I dialogrutan Välj formulär (1) välj Användarmallar i filsystemet från Titta in rullgardinsmeny; (2) Välj den angivna mallen du ska vidarebefordra med i mallistan; (3) Klicka på Öppen knapp.

3. Nu öppnas ett nytt e-postmeddelande med den angivna mallen. Placera markören i meddelandetexten, tryck på ctrl + A för att välja allt innehåll och tryck sedan på ctrl + C samtidigt för att kopiera hela mallen.
4. Fortsätt för att klicka Insert > namnteckning > signaturer. Se skärmdump:
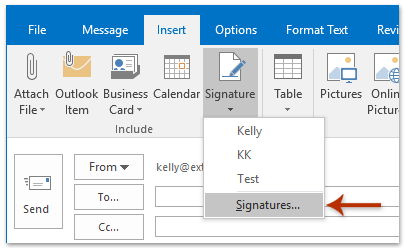
5. Nu kommer dialogrutan Signatur och brevpapper ut. var god klicka Nya knapp i Välj Signatur för att redigera skriv ett namn för den nya signaturen och klicka på OK -knappen i dialogrutan som dyker ut Ny signatur. Se skärmdump:
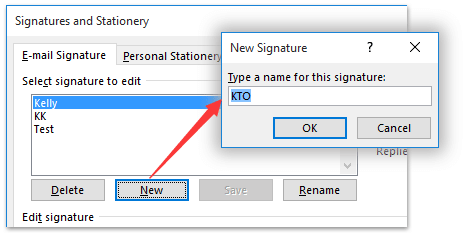
6. Fortsätt för att placera markören i Redigera signatur tryck på ctrl + V för att klistra in mallen och klicka sedan på OK knapp. Se skärmdump:
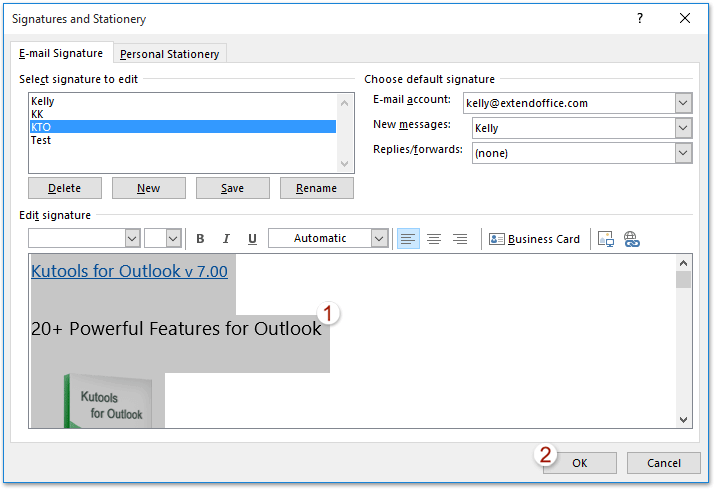
7. Stäng det nya e-postmeddelandet utan att spara.
Hittills skapas en signatur med mallinnehållet. Och du kan enkelt infoga mallinnehållet i alla e-postmeddelanden som skapas.
8. I Post visa, välj det e-postmeddelande du ska vidarebefordra med mallen och klicka Hem > Framåt.
9. Öppna meddelandefönstret genom att gå till meddelandetexten där du ska infoga mallinnehållet och klicka Insert > namnteckning > den angivna signaturen med mallinnehåll. Se skärmdump:

10. Komponera vidarebefordringsmeddelandet och skicka det.
 Vidarebefordra e-postmeddelanden med mall via AutoText-post
Vidarebefordra e-postmeddelanden med mall via AutoText-post
Denna metod hjälper dig att spara hela mallen som en AutoText-post med Automatisk text funktion i Kutools för Outlook, därför kan du enkelt återanvända mallinnehållet med bara ett klick.
Kutools för Outlook: Ultimat Outlook-verktygssats med över 100 praktiska verktyg. Prova GRATIS i 60 dagar, inga begränsningar, inga bekymmer! Läs mer... Starta gratis provperiod nu!
1. I Post visa, vänligen klicka Hem > Nya artiklar > Fler artiklar > Välj Form. Se skärmdump:

2. I dialogrutan Välj formulär (1) välj Användarmallar i filsystemet från Titta in rullgardinsmeny; (2) Välj den angivna mallen du ska vidarebefordra med i mallistan; (3) Klicka på Öppen knapp.

3. Nu skapas ett nytt e-postmeddelande med den angivna mallen. Placera markören i meddelandetexten och tryck på ctrl + A för att välja hela mallinnehållet och klicka sedan på Lägg till Knappen ![]() i Automatisk text ruta. Se skärmdump:
i Automatisk text ruta. Se skärmdump:

4. Skriv ett namn för den nya AutoText-posten i dialogrutan för automatisk texttext Namn rutan, ange en kategori och klicka på OK knapp. Se skärmdump ovan.
Hittills har en AutoText-post med mallinnehåll skapat, och du kan enkelt infoga den i alla komponerande e-postmeddelanden.
5. Stäng det nya e-postmeddelandet utan att spara.
6. I Post visa, välj det e-postmeddelande du ska vidarebefordra med mallen och klicka Hem > Framåt.
7. Gå till e-postfönstret för vidarebefordran till meddelandetexten där du vill infoga mallinnehållet och klicka på Insert Knappen ![]() bakom den angivna AutoText-posten med mallinnehåll i Automatisk text ruta. Se skärmdump:
bakom den angivna AutoText-posten med mallinnehåll i Automatisk text ruta. Se skärmdump:

8. Komponera vidarebefordringsmeddelandet och skicka det.
Kutools för Outlook: Supercharge Outlook med över 100 måste-ha verktyg. Provkör den GRATIS i 60 dagar, utan begränsningar! Läs mer... Ladda ner nu!
Demo: svara / vidarebefordra e-postmeddelanden med malltext i Outlook
Tips: I denna video, Kutools fliken läggs till av Kutools för Outlook. Klicka på om du behöver det här. att ha en 60-dagars gratis testperiod utan begränsning!
 Relaterade artiklar
Relaterade artiklar
Bästa kontorsproduktivitetsverktyg
Kutools för Outlook - Över 100 kraftfulla funktioner för att överladda din Outlook
🤖 AI Mail Assistant: Instant proffs-e-postmeddelanden med AI-magi – ett klick för geniala svar, perfekt ton, flerspråkig behärskning. Förvandla e-post utan ansträngning! ...
📧 Email Automation: Frånvaro (tillgänglig för POP och IMAP) / Schemalägg Skicka e-post / Auto CC/BCC enligt regler när du skickar e-post / Automatisk vidarebefordran (avancerade regler) / Lägg automatiskt till hälsning / Dela automatiskt e-postmeddelanden med flera mottagare i individuella meddelanden ...
📨 Email Management: Hämta enkelt e-postmeddelanden / Blockera bluff-e-postmeddelanden av ämnen och andra / Ta bort duplicerade e-postmeddelanden / Avancerad Sökning / Konsolidera mappar ...
📁 Bilagor Pro: Batch Spara / Batch lossa / Batchkomprimera / Automatisk sparning / Auto Lossa / Automatisk komprimering ...
🌟 Gränssnittsmagi: 😊 Fler vackra och coola emojis / Öka din Outlook-produktivitet med flikar / Minimera Outlook istället för att stänga ...
👍 Underverk med ett klick: Svara alla med inkommande bilagor / E-postmeddelanden mot nätfiske / 🕘Visa avsändarens tidszon ...
👩🏼🤝👩🏻 Kontakter och kalender: Lägg till kontakter i grupp från valda e-postmeddelanden / Dela upp en kontaktgrupp till individuella grupper / Ta bort påminnelser om födelsedag ...
Över 100 funktioner Vänta på din utforskning! Klicka här för att upptäcka mer.

