Hur ändrar jag standardteckenstorlek i läsfönstret i Outlook?
Det är enkelt att justera zoomreglaget för att ändra teckenstorlek i läsfönstret i Outlook. Men zoomreglaget och teckensnittsstorleken återgår till standard när du byter till en annan e-post, mapp etc. Här kommer den här artikeln att införa lösningar för att ändra standardstorlek (zoomreglage) i läsfönstret i Outlook.
- Ändra standardteckenstorlek i läsfönstret i Outlook i Win 10
- Ändra standardteckenstorlek i läsfönstret i Outlook i Win 7/8
- Ändra standardteckenstorlek i läsfönstret med ett fantastiskt verktyg
Ändra standardteckenstorlek i läsfönstret i Outlook i Win 10
Följ stegen nedan för att ändra standardstorleken i läsfönstret i Outlook i Windows 10.
1. På skrivbordet högerklickar du på en tom plats och väljer Bildskärmsinställningar från snabbmenyn. Se skärmdump:

2. Klicka nu på den länkade texten i dialogrutan Inställningar Avancerade visningsinställningar på botten. Se skärmdump:

3. Klicka nu på den länkade texten i den nya dialogrutan som dyker upp Avancerad storlek på text och andra objekt på botten. Se skärmdump:

4. Klicka på den länkade texten i den kommande Display-dialogrutan ställa in en anpassad skalningsreglage. Se skärmdump:

5. Ange en procentsats från skala till denna procentandel av normal storlek rullgardinsmenyn och klicka på OK knapp.

6. Nu återgår du till dialogrutan Visa, klicka på Ansök knappen för att spara inställningarna.
7. Microsoft Windows dyker upp och ber dig logga ut. Klicka på Logga ut nu för att logga ut ditt konto.

När du loggar in på ditt konto senare ser du teckenstorleken i läsfönstret i Outlook justeras till den angivna procentsatsen permanent.
Anmärkningar: Den här metoden ändrar inte bara standardtypstorleken i läsfönstret i Outlook utan också alla standardteckensnittsstorlekar för alla dialogrutor på din dator.
Ett klick för att ändra standardzoomnivåer i läsfönstret, meddelandeläsning, komponering och svar på fönster i Outlook
Med Aktivera automatisk zoomning (procent) i läs-, komponerings- och svarsfönstret alternativet Kutools för Outlook kan du snabbt ändra standardzoomnivåerna för alla läsfönster för meddelanden, komponera meddelandefönster, svara / vidarebefordra meddelandefönster och läsfönstret med ett klick!
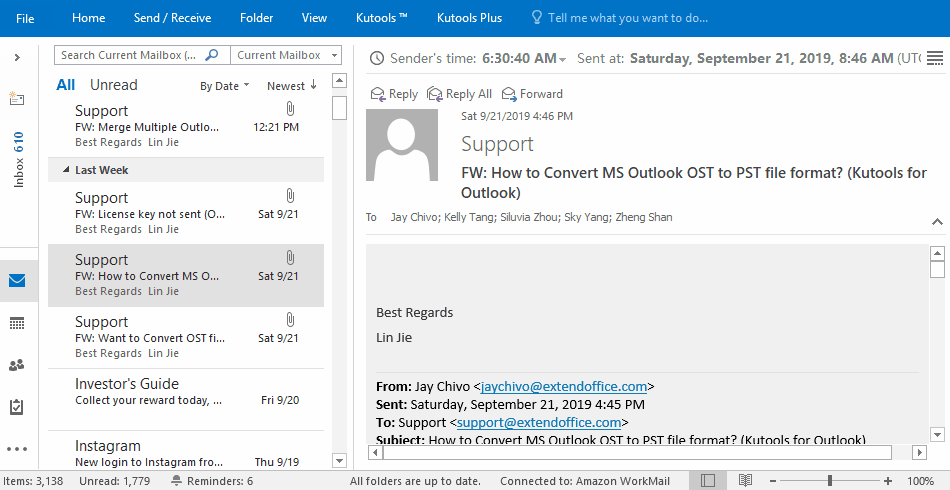
Ändra standardteckenstorlek i läsfönstret i Outlook i Win 7/8
Om du arbetar i Windows 7/8 kan du ändra standardstorleken i läsfönstret i Outlook enligt följande:
1. Gå till skrivbordet, högerklicka på en tom plats och välj personifiera från snabbmenyn. Se skärmdump:

2. Nu öppnas kontrollpanelen. var god klicka Visa till vänster. Se skärmdump:

3. Kontrollera i den nya kontrollpanelen Mindre, Medium, eller Stora alternativ som du behöver och klicka på Ansök knapp. Se skärmdump:

Anmärkningar: I Windows 8 måste du kontrollera Låt mig välja en skalningsreglage för alla mina skärmar alternativ för att visa Mindre, Medium, Storaoch Extra large alternativ.

4. Nu kommer Microsoft Windows-dialogrutan ut och ber dig logga ut. Klicka på Logga ut nu knapp.

När du loggar in på ditt Windows-konto senare ser du teckenstorleken i läsfönstret i Outlook justeras permanent.
Anmärkningar: Den här metoden ändrar inte bara standardtypstorleken i läsfönstret i Outlook utan också alla standardteckensnittsstorlekar för alla dialogrutor på din dator.
Ändra standardteckenstorlek i läsfönstret med Kutools för Outlook
Om du har Kutools för Outlook installerad kan du aktivera dess automatiska zoomalternativ för att enkelt ändra standardstorleken i läsfönstret, oavsett om du arbetar i Windows 7, 8, 10 eller andra.
Kutools för Outlook: Supercharge Outlook med över 100 måste-ha verktyg. Provkör den GRATIS i 60 dagar, utan begränsningar! Läs mer... Ladda ner nu!
1. Klicka på i huvudgränssnittet för Outlook Kutools > Tillbehör.

2. Gå till dialogrutan Alternativ Zoom kryssa för Aktivera automatisk zoomning (procent) i läs-, komponerings- och svarsfönstret alternativ, ange en automatisk zoomprocent och klicka på OK knapp.

Från och med nu, när du läser e-postmeddelanden i läsfönstret, justeras zoomen automatiskt till den angivna zoomprocenten. Se skärmdump:
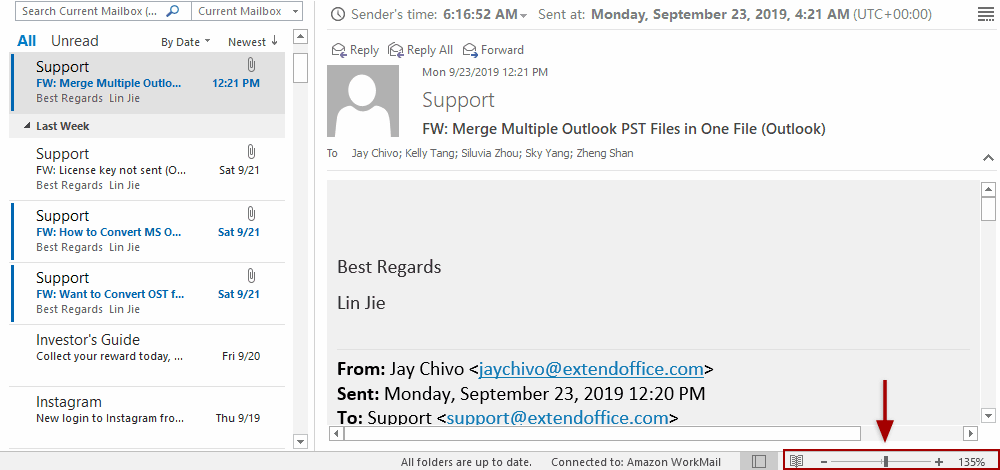
Relaterade artiklar:
Bästa kontorsproduktivitetsverktyg
Kutools för Outlook - Över 100 kraftfulla funktioner för att överladda din Outlook
🤖 AI Mail Assistant: Instant proffs-e-postmeddelanden med AI-magi – ett klick för geniala svar, perfekt ton, flerspråkig behärskning. Förvandla e-post utan ansträngning! ...
📧 Email Automation: Frånvaro (tillgänglig för POP och IMAP) / Schemalägg Skicka e-post / Auto CC/BCC enligt regler när du skickar e-post / Automatisk vidarebefordran (avancerade regler) / Lägg automatiskt till hälsning / Dela automatiskt e-postmeddelanden med flera mottagare i individuella meddelanden ...
📨 Email Management: Hämta enkelt e-postmeddelanden / Blockera bluff-e-postmeddelanden av ämnen och andra / Ta bort duplicerade e-postmeddelanden / Avancerad Sökning / Konsolidera mappar ...
📁 Bilagor Pro: Batch Spara / Batch lossa / Batchkomprimera / Automatisk sparning / Auto Lossa / Automatisk komprimering ...
🌟 Gränssnittsmagi: 😊 Fler vackra och coola emojis / Öka din Outlook-produktivitet med flikar / Minimera Outlook istället för att stänga ...
👍 Underverk med ett klick: Svara alla med inkommande bilagor / E-postmeddelanden mot nätfiske / 🕘Visa avsändarens tidszon ...
👩🏼🤝👩🏻 Kontakter och kalender: Lägg till kontakter i grupp från valda e-postmeddelanden / Dela upp en kontaktgrupp till individuella grupper / Ta bort påminnelser om födelsedag ...
Över 100 funktioner Vänta på din utforskning! Klicka här för att upptäcka mer.

