Hur (inte) infoga hyperlänkar som visar koden som {HYPERLINK} i Outlook?
När du infogar en hyperlänk i ett e-postmeddelande i Outlook infogar den hyperlänkskoden (som bilden nedan visas) istället för en vanlig hyperlänk. Det beror på att Visa fältkoder istället för deras värden alternativet är aktiverat i Outlook-alternativ. Och du kan konfigurera det enligt följande:
(Inte) Infoga hyperlänkar som visar koden som {HYPERLINK} i Outlook
![]()
(Inte) Infoga hyperlänkar som visar koden som {HYPERLINK} i Outlook
Följ stegen nedan för att infoga vanliga hyperlänkar eller hyperlänkskoder när du skriver e-postmeddelanden i Outlook.
1. Klicka Hem > Ny E-post för att skapa ett nytt e-postmeddelande.
2. Klicka på i fönstrets öppningsmeddelande Fil > Tillbehör.
3. Klicka på i dialogrutan Outlook-alternativ Post i det vänstra fältet och klicka sedan på Redigeringsalternativ knapp i Skriv meddelanden sektion. Se skärmdump:

4. Nu kommer du in i dialogrutan Alternativ för redigerare. Snälla du (1) klick Advanced Open water i vänster stapel, (2) kolla Visa fältkoder istället för deras värden alternativet i Visa e-postinnehåll sektion; och då (3) välj Alltid från Fältskuggning rullgardinsmeny. Se skärmdump:
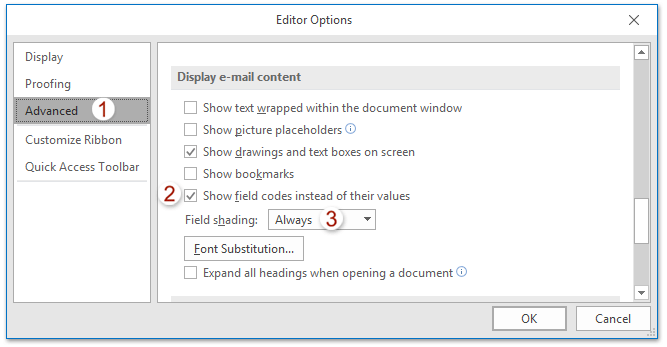
Notera: Avmarkera kryssrutan för att infoga vanliga hyperlänkar istället för hyperlänkkoder Visa fältkoder istället för deras värden alternativ.
5. klick OK knapparna successivt för att stänga båda dialogrutorna och sedan stänga det nya e-postmeddelandet utan att spara.
Från och med nu kommer alla hyperlänkar att infogas som hyperlänkskoder (eller vanliga hyperlänkar) som du konfigurerade i Outlook-alternativ.
Relaterade artiklar
Bästa kontorsproduktivitetsverktyg
Kutools för Outlook - Över 100 kraftfulla funktioner för att överladda din Outlook
🤖 AI Mail Assistant: Instant proffs-e-postmeddelanden med AI-magi – ett klick för geniala svar, perfekt ton, flerspråkig behärskning. Förvandla e-post utan ansträngning! ...
📧 Email Automation: Frånvaro (tillgänglig för POP och IMAP) / Schemalägg Skicka e-post / Auto CC/BCC enligt regler när du skickar e-post / Automatisk vidarebefordran (avancerade regler) / Lägg automatiskt till hälsning / Dela automatiskt e-postmeddelanden med flera mottagare i individuella meddelanden ...
📨 Email Management: Hämta enkelt e-postmeddelanden / Blockera bluff-e-postmeddelanden av ämnen och andra / Ta bort duplicerade e-postmeddelanden / Avancerad Sökning / Konsolidera mappar ...
📁 Bilagor Pro: Batch Spara / Batch lossa / Batchkomprimera / Automatisk sparning / Auto Lossa / Automatisk komprimering ...
🌟 Gränssnittsmagi: 😊 Fler vackra och coola emojis / Öka din Outlook-produktivitet med flikar / Minimera Outlook istället för att stänga ...
👍 Underverk med ett klick: Svara alla med inkommande bilagor / E-postmeddelanden mot nätfiske / 🕘Visa avsändarens tidszon ...
👩🏼🤝👩🏻 Kontakter och kalender: Lägg till kontakter i grupp från valda e-postmeddelanden / Dela upp en kontaktgrupp till individuella grupper / Ta bort påminnelser om födelsedag ...
Över 100 funktioner Vänta på din utforskning! Klicka här för att upptäcka mer.

