Hur planerar jag återkommande möte första arbetsdagen i varje månad i Outlook?
Till exempel vill du skapa ett återkommande möte som inträffar den första arbetsdagen i varje månad inklusive helger och helgdagar. Hur kan du få det gjort i Outlook? Det finns ingen direkt metod för att schemalägga denna typ av återkommande möte i Outlook, men jag kommer att introducera ett trick på ett runt sätt:
Schemalägg återkommande mötesmöte den första arbetsdagen i varje månad
Schemalägg återkommande mötesmöte den första arbetsdagen i varje månad
Outlook kan bara schemalägga ett återkommande möte som upprepas regelbundet, till exempel första måndagen i varje månad, måndagen varje vecka, eller varje vardag, etc. uppenbarligen upprepas inte den första arbetsdagen i varje månad regelbundet. Därför kommer den här metoden att guida dig att räkna ut dessa oregelbundna datum i Excel och sedan importera dem till Outlook-kalendern.
Del 1: Skriv in återkommande mötesdata i Excel
1. Starta Microsoft Excel, skriv in kolumnrubriker enligt nedanstående skärmdump:

2. Vänligen skriv in semesterdata i kolumn A: C enligt nedanstående skärmdump:
I mitt exempel skriver jag in semesternamn i kolumnen Semester, skriver in helgdagar i kolumnen När och skriver sedan semesterdatum i kolumnen 2017 (2017 är det angivna året jag planerar det återkommande mötet i).
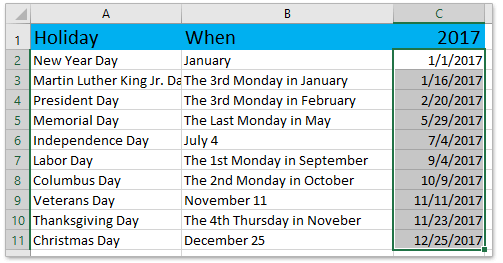
Anmärkningar: Klicka för att veta hur man gör räkna ut alla helgdagar med formler i Excel.
3. Ange från 1 till 12 i Månad kolonn.
4. Gå till 1: a affärsdatum kolumn, typ =WORKDAY(DATE($C$1,E2,1)-1,1,$C$2:$C$11) till Cell G2 och dra sedan cellens AutoFill-handtag ner till Range G2: G13.
Anmärkningar: I formeln är C1 året du kommer att beräkna den första arbetsdagen inom, E2 är den första månaden i det angivna året, C2: C11 är det intervall som innehåller helgdagar under det angivna året.
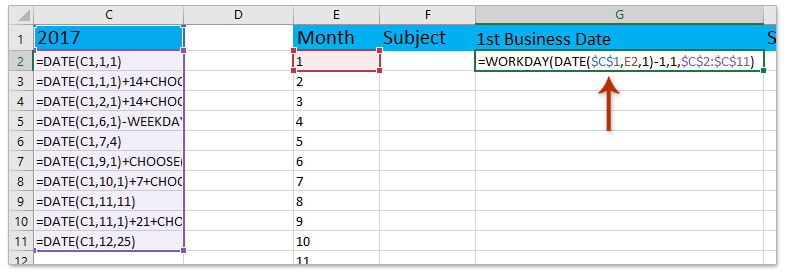
5. Vänligen skriv in data i Ämne, Starttidoch Stopptid kolumner som du behöver.
Hittills har du förberett data för det återkommande mötet i Excel enligt nedanstående skärmdump:
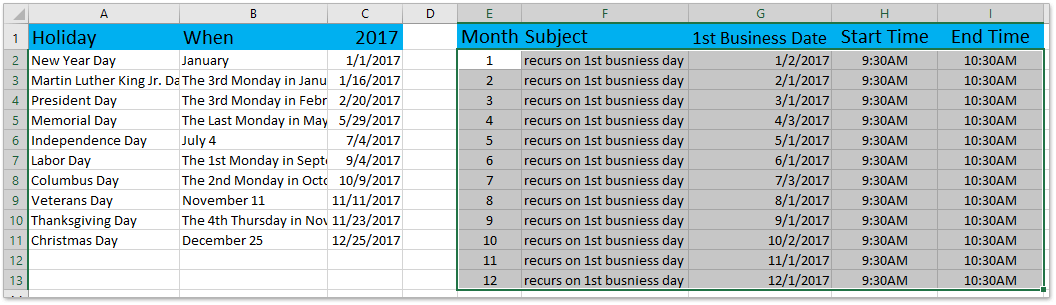
Del 2: Spara återkommande mötesdata som CSV-fil
6. Klicka Fil > Spara som för att spara arbetsboken som CSV-fil.
7. Snälla vänligen i dialogrutan Spara som (1) ange destinationsmapp som du vill spara CSV-filen i, (2) skriv ett namn för CSV-filen i Filnamn låda, (3) välj CSV (kommaavgränsad) från Spara som rullgardinsmeny och slutligen (4) klicka på Save knapp. Se skärmdump:
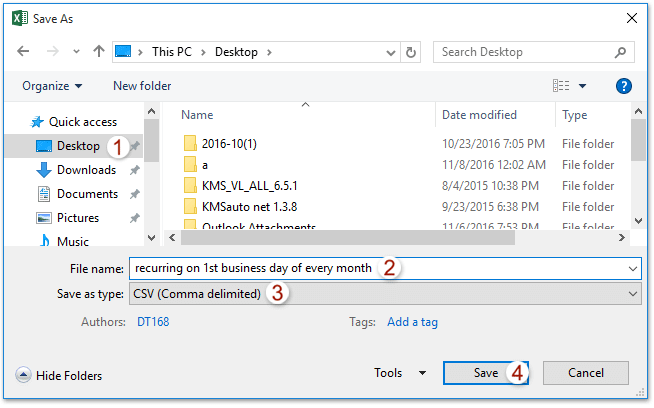
Anmärkningar: Om dialogrutan dyker upp för att varna dig försvinner vissa funktioner om du sparar som CSV-fil, klicka på Ja knapp. Hittills har arbetsboken redan sparats som CSV-fil.
Del 3: Importera CSV-filen till Outlook-kalendern
8. Starta Outlook och klicka Fil > Öppna och exportera (eller Öppen)> Import / Export (eller Importera).
9. Välj den öppna guiden Import och export Importera från ett annat program eller en fil alternativet och klicka på Nästa knapp. Se skärmdump:
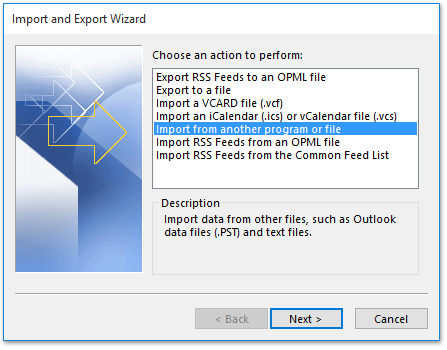
10. Klicka på knappen i dialogrutan Importera en fil Kommaseparerade värden alternativet och klicka på Nästa knapp.
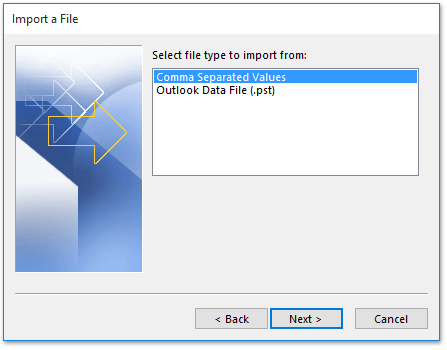
11. I den andra dialogrutan Importera en fil, kontrollera Importera inte dubbletter och klicka sedan på Bläddra knapp.
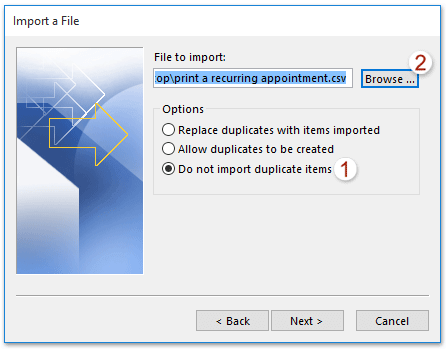
12. Nu kommer dialogrutan Bläddra ut. Vänligen (1) öppna mappen som innehåller CSV-filen du skapade i del 2, (2) välj CSV-fil och (3) klicka på OK knapp.
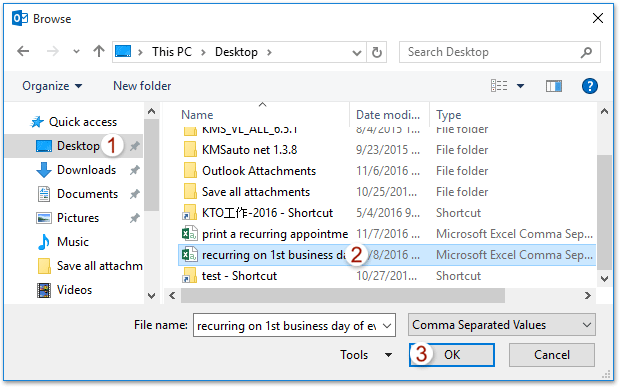
13. Nu återgår du till dialogrutan Importera en fil, klicka på Nästa knapp.
14. Och i den nya dialogrutan Importera en fil, välj Kalender mappen du lägger till det återkommande mötet första arbetsdagen in och klickar på Nästa knapp.
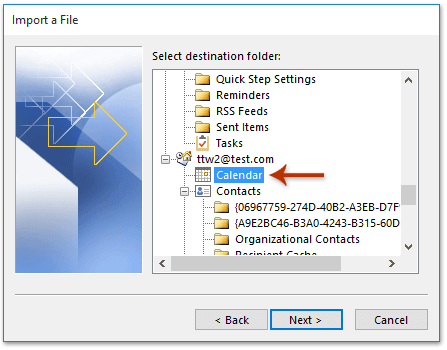
15. Nu är den sista dialogrutan Importera en fil, kontrollera Importera "återkommande första arbetsdagen i varje månad".
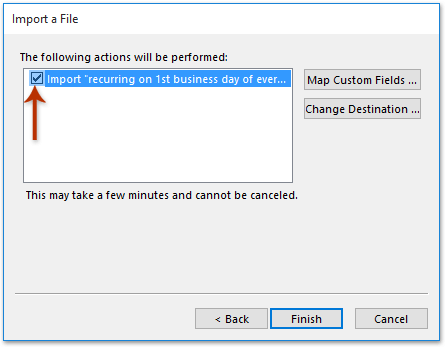
16. I dialogrutan Kartan Anpassade fält klickar du på Rensa karta knappen först och dra sedan värden från vänster ruta till matchade fält i höger ruta och klicka på OK > Finish knapp.
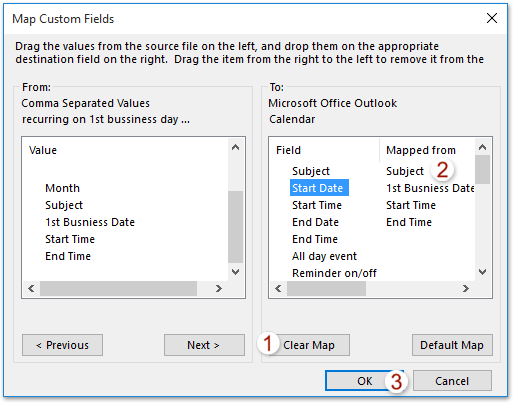
Sök snabbt och ta bort dubbla e-postmeddelanden i Outlook
Med Kutools för Outlook Duplicera e-post funktionen kan du snabbt hitta och ta bort dem från flera e-postmappar eller hitta och ta bort alla dubbletter från de valda med två klick i Outlook.

Relaterade artiklar
Bästa kontorsproduktivitetsverktyg
Kutools för Outlook - Över 100 kraftfulla funktioner för att överladda din Outlook
🤖 AI Mail Assistant: Instant proffs-e-postmeddelanden med AI-magi – ett klick för geniala svar, perfekt ton, flerspråkig behärskning. Förvandla e-post utan ansträngning! ...
📧 Email Automation: Frånvaro (tillgänglig för POP och IMAP) / Schemalägg Skicka e-post / Auto CC/BCC enligt regler när du skickar e-post / Automatisk vidarebefordran (avancerade regler) / Lägg automatiskt till hälsning / Dela automatiskt e-postmeddelanden med flera mottagare i individuella meddelanden ...
📨 Email Management: Hämta enkelt e-postmeddelanden / Blockera bluff-e-postmeddelanden av ämnen och andra / Ta bort duplicerade e-postmeddelanden / Avancerad Sökning / Konsolidera mappar ...
📁 Bilagor Pro: Batch Spara / Batch lossa / Batchkomprimera / Automatisk sparning / Auto Lossa / Automatisk komprimering ...
🌟 Gränssnittsmagi: 😊 Fler vackra och coola emojis / Öka din Outlook-produktivitet med flikar / Minimera Outlook istället för att stänga ...
👍 Underverk med ett klick: Svara alla med inkommande bilagor / E-postmeddelanden mot nätfiske / 🕘Visa avsändarens tidszon ...
👩🏼🤝👩🏻 Kontakter och kalender: Lägg till kontakter i grupp från valda e-postmeddelanden / Dela upp en kontaktgrupp till individuella grupper / Ta bort påminnelser om födelsedag ...
Över 100 funktioner Vänta på din utforskning! Klicka här för att upptäcka mer.

