Hur vidarebefordrar du e-post med originalsändaren och mottagarna i Outlook?
I allmänhet tas e-postens avsändare och mottagare bort automatiskt vid vidarebefordran av ett e-postmeddelande i Outlook. Ibland kanske du bara behöver vidarebefordra ett e-postmeddelande med sin ursprungliga avsändare och mottagare, hur kan du få det gjort? Den här artikeln hjälper dig att skapa en regel för vidarebefordran av e-postmeddelanden med originalsändaren och mottagarna i Outlook.
Vidarebefordra e-post med originalsändaren och mottagare med en regel
Vidarebefordra e-post med originalsändaren och mottagare med en regel
Denna metod hjälper dig att skapa en regel inom Exchange-kontot för att automatiskt vidarebefordra alla e-postmeddelanden som uppfyller angivna kriterier med dessa e-postmeddelandenas ursprungliga avsändare och mottagare i Outlook. Gör så här:
1. I Post visa, vänligen klicka Hem > regler > Hantera regler och varningar. Se skärmdump:

2. Klicka på rutan i dialogrutan Regler och varningar Ny regel knappen på E-postregler flik. Se skärmdump:

3. Nu kommer Regelguiden ut. Välj Använd regel för meddelanden jag får alternativet och klicka på Nästa knapp. Se skärmdump:

4. I reglerguiden (vilka villkor vill du kontrollera?), Ange kriterierna som du automatiskt vidarebefordrar baserat på och klicka på OK knapp. Se skärmdump:

5. I reglerguiden (vad vill du göra med meddelandet?), Kontrollera Omdirigera den till personer eller offentlig grupp alternativet i steg 1 och klicka sedan på den länkade texten till personer eller offentlig grupp i steg 2 sektion. Se skärmdump:

6. I dialogrutan för att ta fram regeladress ska du ange en viss mottagares e-postadress i Till rutan och klicka på OK knapp. Se skärmdump:

7. Klicka på Nästa knappen i reglerguiden (vad vill du göra med meddelandet?) och klicka sedan på Nästa direkt i Regelguiden (finns det några undantag).
8. Nu kommer du in i Regelguiden (Avsluta regelsteg), skriv ett namn för den nya regeln i steg 1 kryssrutan, markera alternativ som du behöver i steg 2 avsnittet och klicka på Finish knapp. Se skärmdump:
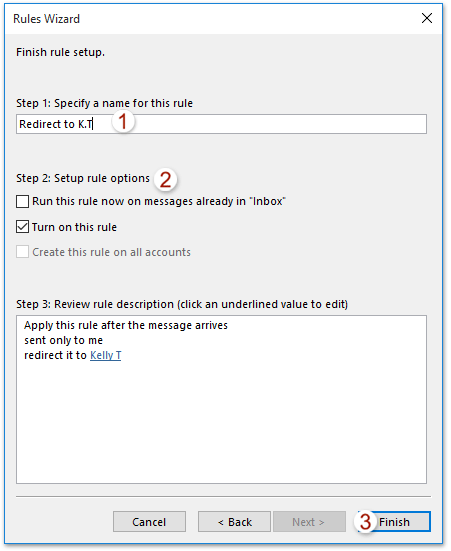
9. Klicka på OK -knappen i dialogrutan Regler och varningar.
Från och med nu vidarebefordras alla e-postmeddelanden som uppfyller de angivna kriterierna automatiskt med sina ursprungliga avsändare och mottagare.
Anmärkningar: Detta fungerar bara med Exchange-konto i Outlook.
Relaterade artiklar
Vidarebefordra inte e-postmeddelanden som bilagor i Outlook
Vidarebefordra utan rubrikinformation i meddelandetexten i Outlook
Bästa kontorsproduktivitetsverktyg
Kutools för Outlook - Över 100 kraftfulla funktioner för att överladda din Outlook
🤖 AI Mail Assistant: Instant proffs-e-postmeddelanden med AI-magi – ett klick för geniala svar, perfekt ton, flerspråkig behärskning. Förvandla e-post utan ansträngning! ...
📧 Email Automation: Frånvaro (tillgänglig för POP och IMAP) / Schemalägg Skicka e-post / Auto CC/BCC enligt regler när du skickar e-post / Automatisk vidarebefordran (avancerade regler) / Lägg automatiskt till hälsning / Dela automatiskt e-postmeddelanden med flera mottagare i individuella meddelanden ...
📨 Email Management: Hämta enkelt e-postmeddelanden / Blockera bluff-e-postmeddelanden av ämnen och andra / Ta bort duplicerade e-postmeddelanden / Avancerad Sökning / Konsolidera mappar ...
📁 Bilagor Pro: Batch Spara / Batch lossa / Batchkomprimera / Automatisk sparning / Auto Lossa / Automatisk komprimering ...
🌟 Gränssnittsmagi: 😊 Fler vackra och coola emojis / Öka din Outlook-produktivitet med flikar / Minimera Outlook istället för att stänga ...
👍 Underverk med ett klick: Svara alla med inkommande bilagor / E-postmeddelanden mot nätfiske / 🕘Visa avsändarens tidszon ...
👩🏼🤝👩🏻 Kontakter och kalender: Lägg till kontakter i grupp från valda e-postmeddelanden / Dela upp en kontaktgrupp till individuella grupper / Ta bort påminnelser om födelsedag ...
Över 100 funktioner Vänta på din utforskning! Klicka här för att upptäcka mer.

