Hur skapar jag en nedräkningskalender (klocka) i Outlook?
Låt oss säga att du har tilldelats att förbereda dig för en stor semesterfest och att du vill räkna ner den stora semestern i Outlook-kalendern, hur kan du få det gjort? Denna artikel kommer att vägleda dig att uppnå det.
Skapa en nedräkningskalender (klocka) i Outlook
Skapa en nedräkningskalender (klocka) i Outlook
Faktum är att Outlook inte stöder nedräkningstider. Du kan dock lägga till nedräkningsdata i Excel och sedan importera Excel-data till din Outlook-kalender. Gör så här:
1. Skapa en ny arbetsbok och förbered nedräkningsdata enligt nedan:
(1) Typ Start datum, Ämneoch Kategori i intervall A1: C1 som kolumnnamn;
(2) Typ 12/1/2016 och 12/8/2016 i Range A2: A3, välj dem och dra handtaget AutoFill till intervallet efter behov och skriv slutligen datumet för den angivna semestern under dessa datum;
(3) Ange formeln i kolumn B2 i ämne = ROUNDDOWN (($ A $ 12-A2 + 1) / 7,0) & "veckor fram till kinesisk nyårsafton" (A12 är datumet för den angivna semestern, A2 är startdatumet), och dra sedan handtaget AutoFyll ner till det intervall som du behöver.
(4) Skriv in kategoritekst efter behov.
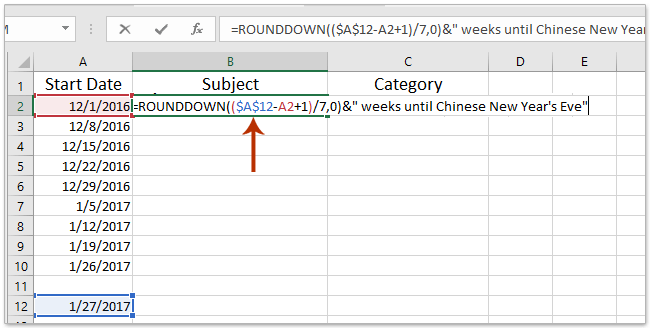
Och sedan får du nedräkningsdata i Excel enligt nedanstående skärmdump.
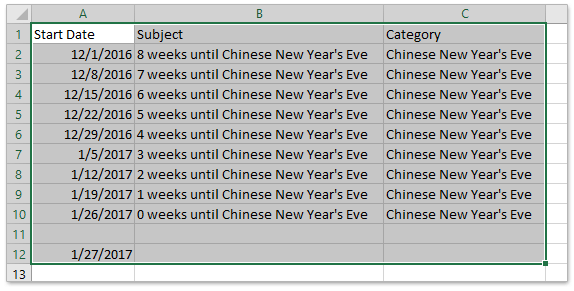
2. Klicka Fil > Spara som i Excel.
3. Snälla vänligen i dialogrutan Spara som (1) öppna målmappen där du sparar CSV-filen, (2) skriv ett namn i Filnamn låda, (3) välj CSV (kommaavgränsad) från Spara som rullgardinsmeny och (4) klicka på Save knapp. Se skärmdump:
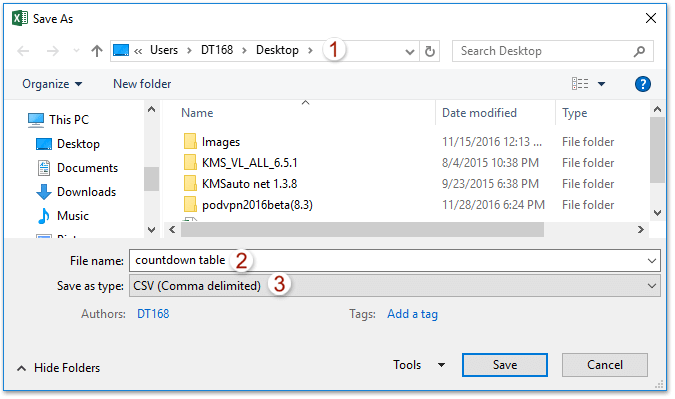
Anmärkningar: Om en varningsdialogruta kommer ut och påminner dig om att vissa funktioner kan gå förlorade, klicka på Ja knappen för att gå vidare.
Hittills har du sparat nedräkningsdata i Excel och sparat som CSV-fil.
4. Gå till Outlook och klicka Fil > Öppna och exportera (eller Öppen)> Import Export (eller Importera). Se skärmdump:
5. Välj guiden Importera och exportera Importera från ett annat program eller en fil alternativet och klicka på Nästa knapp. Se skärmdump:
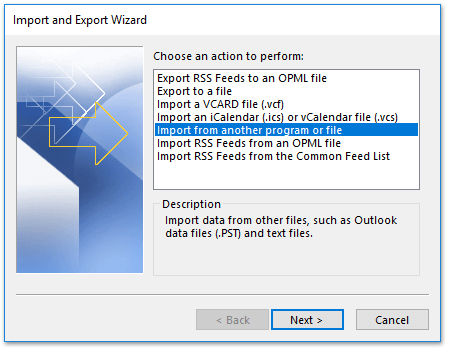
6. Välj dialogrutan Importera en fil Kommaseparerade värden alternativet och klicka på Nästa knapp. Se skärmdump:

7. I dialogrutan Importera en fil klickar du på Bläddra för att välja CSV-filen du sparade ovan och klicka på Nästa knapp. Se skärmdump:
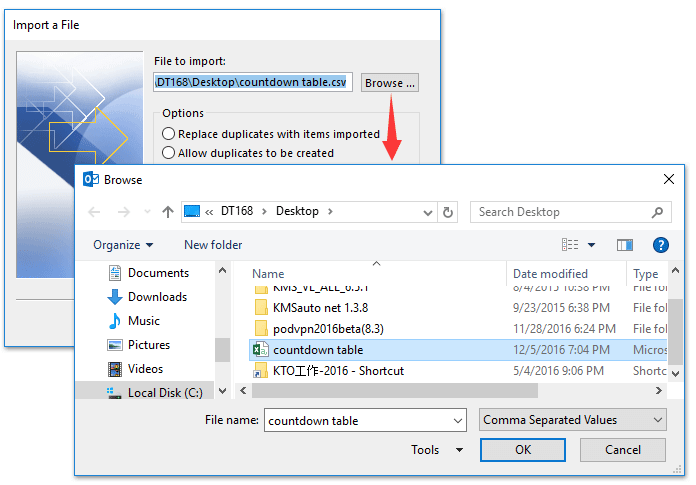
8. I dialogrutan Importera en fil, välj den målkalender där du vill lägga till nedräkningsdata och klicka på Nästa knapp. Se skärmdump:
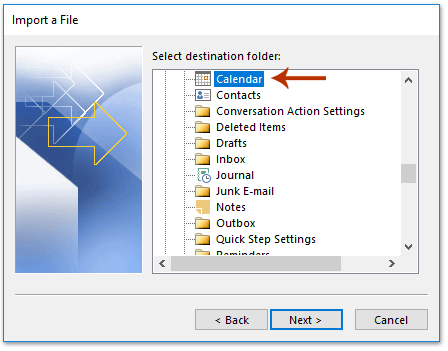
9. I dialogrutan Importera en fil klickar du på Kartlägg anpassade fält knapp. Se skärmdump:
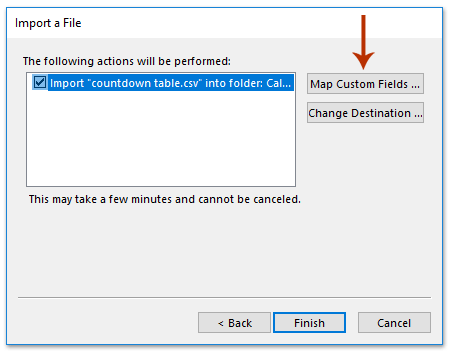
10. I dialogrutan Kartan anpassade fält klickar du på Rensa karta knappen först och dra sedan kolumnnamn i Från för att kartlägga relativa fält till höger Till rutan en efter en och klicka sedan på OK knapp.
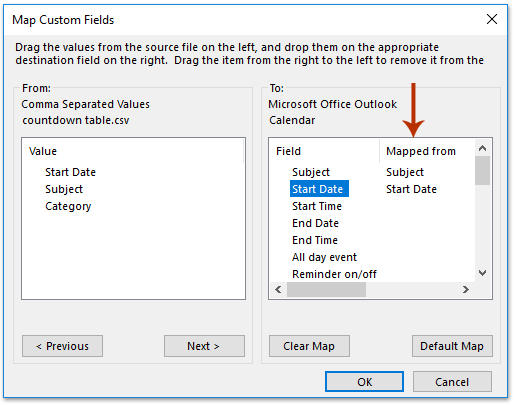
11. Klicka på Finish för att slutföra importen. Gå för att öppna målkalendern, så ser du nedräkningstiderna har lagts till enligt nedanstående skärmdump:
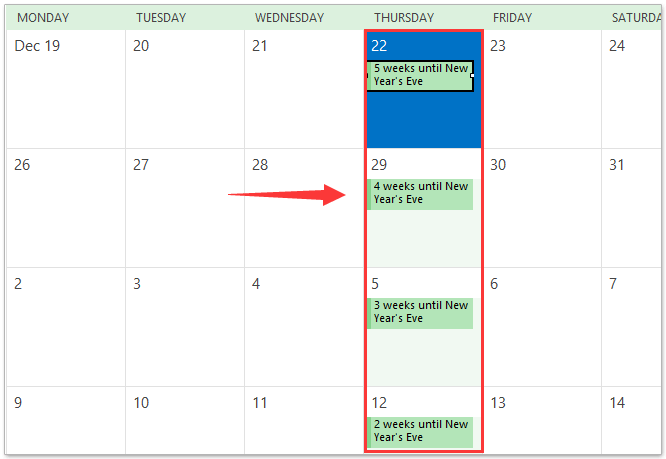
Räkna enkelt e-postmeddelanden per dag / vecka / månad och rapportera via diagram i Outlook
Kutools för Outlook släpper en ny funktion av Statistik, som kan hjälpa dig att enkelt räkna mottagna per dag / vecka / månad, räkna antalet valda e-postmeddelanden, räkna antalet alla objekt i alla mappar etc. och rapportera räkningsresultaten i diagram enligt följande skärmdump.
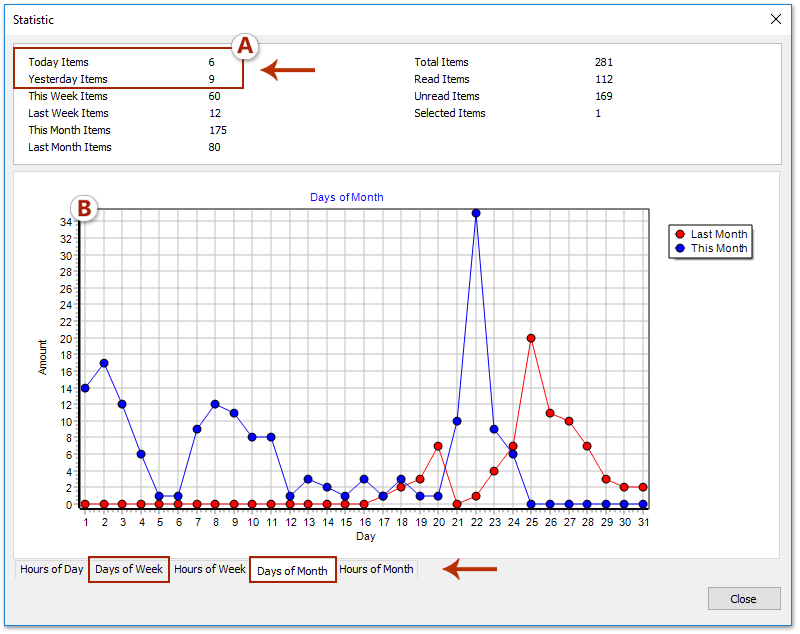
Demo: skapa en nedräkningskalender (klocka) i Outlook
Tips: I denna video, Kutools fliken läggs till av Kutools för Outlook. Klicka på om du behöver det här. att ha en 60-dagars gratis testperiod utan begränsning!
Relaterade artiklar
Bästa kontorsproduktivitetsverktyg
Kutools för Outlook - Över 100 kraftfulla funktioner för att överladda din Outlook
🤖 AI Mail Assistant: Instant proffs-e-postmeddelanden med AI-magi – ett klick för geniala svar, perfekt ton, flerspråkig behärskning. Förvandla e-post utan ansträngning! ...
📧 Email Automation: Frånvaro (tillgänglig för POP och IMAP) / Schemalägg Skicka e-post / Auto CC/BCC enligt regler när du skickar e-post / Automatisk vidarebefordran (avancerade regler) / Lägg automatiskt till hälsning / Dela automatiskt e-postmeddelanden med flera mottagare i individuella meddelanden ...
📨 Email Management: Hämta enkelt e-postmeddelanden / Blockera bluff-e-postmeddelanden av ämnen och andra / Ta bort duplicerade e-postmeddelanden / Avancerad Sökning / Konsolidera mappar ...
📁 Bilagor Pro: Batch Spara / Batch lossa / Batchkomprimera / Automatisk sparning / Auto Lossa / Automatisk komprimering ...
🌟 Gränssnittsmagi: 😊 Fler vackra och coola emojis / Öka din Outlook-produktivitet med flikar / Minimera Outlook istället för att stänga ...
👍 Underverk med ett klick: Svara alla med inkommande bilagor / E-postmeddelanden mot nätfiske / 🕘Visa avsändarens tidszon ...
👩🏼🤝👩🏻 Kontakter och kalender: Lägg till kontakter i grupp från valda e-postmeddelanden / Dela upp en kontaktgrupp till individuella grupper / Ta bort påminnelser om födelsedag ...
Över 100 funktioner Vänta på din utforskning! Klicka här för att upptäcka mer.

