Hur lägger jag till ett möte i två / flera kalendrar i Outlook?
I allmänhet sparas ett nytt möte i den för närvarande öppna kalendern i Outlook. Men nu vill du spara ett möte i din egen kalender och den offentliga kalendern, några idéer? Den här artikeln introducerar två lösningar för att enkelt lägga till ett möte i två eller flera kalendrar.
- Lägg till ett möte i två kalendrar med funktionen Kopiera till min kalender
- Lägg till ett möte i två / flera kalendrar med snabbtangenter
Lägg till ett möte i två kalendrar med funktionen Kopiera till min kalender
Om du ska lägga till ett möte i standardkalendern och en annan kalender som inte är standard kan du använda Kopiera till Min kalender för att uppnå det enkelt.
1. I Kalender visa, öppna den icke-standardkalender som du vill lägga till mötet till och klicka Hem > Ny möte för att skapa ett nytt möte.
2. Nu öppnas mötesfönstret. Komponera mötet efter behov och spara mötet genom att trycka på ctrl + S samtidigt (eller klicka på Save knappen på Snabbåtkomstverktygsfält).
3. Fortsätt för att klicka Tidsbeställning > Kopiera till Min kalender.
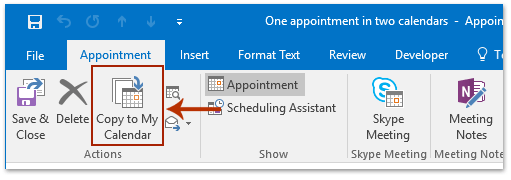
Och nu har det nya mötet lagts till i den för närvarande öppna kalendern och standardkalendern. Se skärmdump:

Anmärkningar: Om du redan har skapat mötet i kalendern som inte är standard, vänligen dubbelklicka för att öppna den och klicka sedan på Tidsbeställning > Kopiera till Min kalender för att lägga till den i standardkalendern.
Vidarebefordra varje e-post automatiskt till den angivna mottagaren i Outlook
Generellt sett kan vi ställa in en regel för att automatiskt vidarebefordra e-postmeddelanden till de angivna mottagarna, till exempel ett annat e-postkonto, din Gmail eller dina kollegor etc. Men allt vi vet det tar lång tid att konfigurera en anpassad regel i Syn. Nu introducerar vi Kutools för Outlook (Automatisk) Framåt funktionen, som bara kan ställa in en regel för automatisk vidarebefordran med flera klick.

Lägg till ett möte i två / flera kalendrar med snabbtangenter
Om du vill lägga till ett möte i två eller flera icke-standardkalendrar kan du få det gjort med hjälp av ctrl nyckel.
1. I Kalender visa, skapa ett nytt möte, spara och stäng det eller klicka för att välja ett befintligt möte.
2. Håller ctrl , dra och släpp det valda mötet tills målkalendern är markerad på Navigeringsfönstret. Se skärmdump:
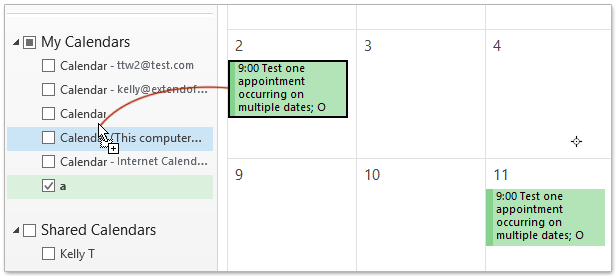
Nu har mötet kopierats till målkalendern redan enligt nedanstående skärmdump.
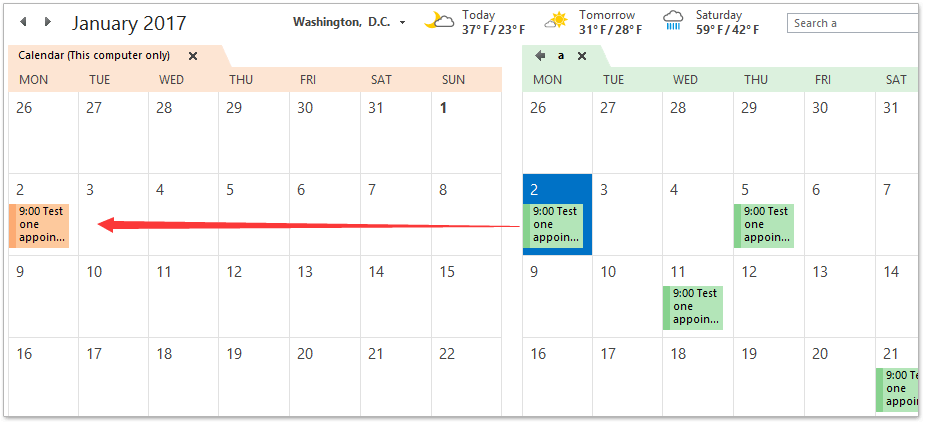
3. Upprepa ovanstående steg 2 för att kopiera mötet till andra kalendrar efter behov.
Relaterade artiklar
Bästa kontorsproduktivitetsverktyg
Kutools för Outlook - Över 100 kraftfulla funktioner för att överladda din Outlook
🤖 AI Mail Assistant: Instant proffs-e-postmeddelanden med AI-magi – ett klick för geniala svar, perfekt ton, flerspråkig behärskning. Förvandla e-post utan ansträngning! ...
📧 Email Automation: Frånvaro (tillgänglig för POP och IMAP) / Schemalägg Skicka e-post / Auto CC/BCC enligt regler när du skickar e-post / Automatisk vidarebefordran (avancerade regler) / Lägg automatiskt till hälsning / Dela automatiskt e-postmeddelanden med flera mottagare i individuella meddelanden ...
📨 Email Management: Hämta enkelt e-postmeddelanden / Blockera bluff-e-postmeddelanden av ämnen och andra / Ta bort duplicerade e-postmeddelanden / Avancerad Sökning / Konsolidera mappar ...
📁 Bilagor Pro: Batch Spara / Batch lossa / Batchkomprimera / Automatisk sparning / Auto Lossa / Automatisk komprimering ...
🌟 Gränssnittsmagi: 😊 Fler vackra och coola emojis / Öka din Outlook-produktivitet med flikar / Minimera Outlook istället för att stänga ...
👍 Underverk med ett klick: Svara alla med inkommande bilagor / E-postmeddelanden mot nätfiske / 🕘Visa avsändarens tidszon ...
👩🏼🤝👩🏻 Kontakter och kalender: Lägg till kontakter i grupp från valda e-postmeddelanden / Dela upp en kontaktgrupp till individuella grupper / Ta bort påminnelser om födelsedag ...
Över 100 funktioner Vänta på din utforskning! Klicka här för att upptäcka mer.

