Hur exporterar jag med anpassade fält i Outlook?
Låt oss säga att du har lagt till flera anpassade fält i en e-postmapp i Outlook, men dessa anpassade fält ignoreras när du exporterar e-post från mappen. Några lösningar? Den här artikeln introducerar en lösning för att exportera e-post / kontakter / uppgifter med anpassade fält i Outlook.
Exportera kontakter med anpassade fält i Outlook
- Automatisera e-post med Auto CC / BCC, Automatisk vidarebefordran genom regler; skicka Auto-svar (Out of Office) utan att kräva en utbytesserver...
- Få påminnelser som BCC-varning när du svarar alla medan du är i BCC-listan, och Påminn när du saknar bilagor för bortglömda bilagor...
- Förbättra e-posteffektiviteten med Svara (alla) med bilagor, Lägg automatiskt till hälsning eller datum och tid i signatur eller ämne, Svara på flera e-postmeddelanden...
- Effektivisera e-post med Återkalla e-postmeddelanden, Tillbehörsverktyg (Komprimera alla, Autospara alla...), Ta bort dubbletteroch Snabbrapport...
 Exportera kontakter med anpassade fält i Outlook
Exportera kontakter med anpassade fält i Outlook
Den här lösningen hjälper dig att visa de anpassade fälten i Outlook-mappen vars objekt du exporterar och sedan kopiera alla objekt i den här mappen till en Excel-arbetsbok.
Den här lösningen tar till exempel att exportera e-post från en e-postmapp.
1. I Outlook öppnar du mappen vars objekt du exporterar och klickar på utsikt > Lägg kolumner. Se skärmdump:
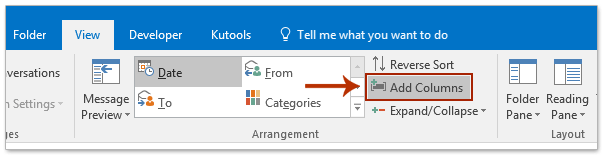
2. I dialogrutan Visa kolumner öppnar du så här:
(1) Välj Användardefinierade fält i inkorgen alternativ från Välj tillgängliga kolumner från rullgardinsmeny;
(2) Klicka för att markera det angivna anpassade fältet som du exporterar med i Tillgängliga kolumner listruta;
(3) Klicka på Lägg till knapp;
(4) Håll den nya tillagda kolumnen vald i Visa dessa kolumner i den här ordningen och klicka på flytta upp or Flytta ner för att ändra dess ordning.
(5) Upprepa ovan (1) - (4) för att lägga till andra anpassade fält efter behov och klicka på OK knapp.
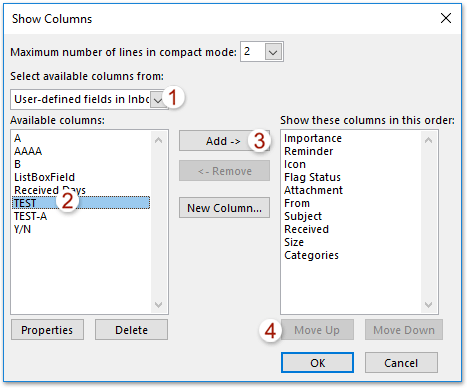
3. Nu läggs anpassade fält till i postmappen. var god klicka utsikt > Läsruta > off för att stänga av läsfönstret.
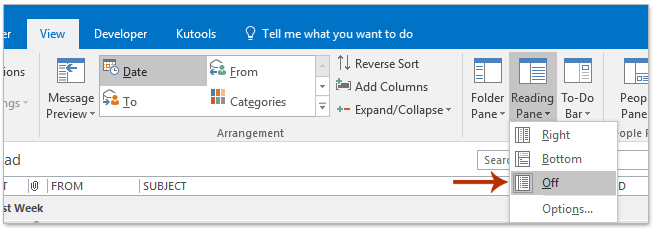
4. Välj alla e-postmeddelanden i e-postmappen och tryck sedan på ctrl + C för att kopiera dem.
Anmärkningar: Du kan välja alla e-postmeddelanden genom att klicka på den första och sedan trycka på ctrl + shift + Slutet tangenter samtidigt.
5. Starta Microsoft Excel, välj den första cellen i ett nytt kalkylblad och tryck på ctrl + V för att klistra in e-postmeddelandena och sedan spara arbetsboken.
Hittills har alla e-postmeddelanden i den angivna e-postmappen exporterats med specifika anpassade fält till Excel-arbetsbok.
 Relaterade artiklar
Relaterade artiklar
Ta bort till-fältet i meddelandefönstret i Outlook
Exportera sökresultat i Outlook till PST / Excel-fil
Exportera e-postmeddelanden efter datumintervall till Excel-fil eller PST-fil i Outlook
Bästa kontorsproduktivitetsverktyg
Kutools för Outlook - Över 100 kraftfulla funktioner för att överladda din Outlook
🤖 AI Mail Assistant: Instant proffs-e-postmeddelanden med AI-magi – ett klick för geniala svar, perfekt ton, flerspråkig behärskning. Förvandla e-post utan ansträngning! ...
📧 Email Automation: Frånvaro (tillgänglig för POP och IMAP) / Schemalägg Skicka e-post / Auto CC/BCC enligt regler när du skickar e-post / Automatisk vidarebefordran (avancerade regler) / Lägg automatiskt till hälsning / Dela automatiskt e-postmeddelanden med flera mottagare i individuella meddelanden ...
📨 Email Management: Hämta enkelt e-postmeddelanden / Blockera bluff-e-postmeddelanden av ämnen och andra / Ta bort duplicerade e-postmeddelanden / Avancerad Sökning / Konsolidera mappar ...
📁 Bilagor Pro: Batch Spara / Batch lossa / Batchkomprimera / Automatisk sparning / Auto Lossa / Automatisk komprimering ...
🌟 Gränssnittsmagi: 😊 Fler vackra och coola emojis / Öka din Outlook-produktivitet med flikar / Minimera Outlook istället för att stänga ...
👍 Underverk med ett klick: Svara alla med inkommande bilagor / E-postmeddelanden mot nätfiske / 🕘Visa avsändarens tidszon ...
👩🏼🤝👩🏻 Kontakter och kalender: Lägg till kontakter i grupp från valda e-postmeddelanden / Dela upp en kontaktgrupp till individuella grupper / Ta bort påminnelser om födelsedag ...
Över 100 funktioner Vänta på din utforskning! Klicka här för att upptäcka mer.

