Hur infogar jag emoji-symboler (smileys) i ämnesraden i Outlook?
Normalt är det enkelt att infoga emoji-symboler i meddelandens innehåll enkelt genom att klicka Insert > Symbol, och sedan kan du kopiera emoji-symbolerna till ämnesraden i Outlook. Dessa emoji-symboler i ämnesraden kanske dock inte syns för dina mottagare om de ser e-postmeddelandet via webbsidan eller mobilen. Här kommer den här artikeln att introducera sätt att infoga emoji-symboler i ämnesraden som är synlig för alla e-postläsare.
- Infoga emoji-symboler (smiley ansikten) i ämnesraden i ett e-postmeddelande
- Infoga automatiskt emoji-symboler (smileys) i ämnesraden i varje nytt e-postmeddelande
Infoga emoji-symboler (smiley ansikten) i ämnesraden i ett e-postmeddelande
För att infoga en emoji-symbol i ämnesraden som alltid syns oavsett mottagare läser detta e-postmeddelande på webbsidan, mobilen eller Outlook, gör så här:
1. Öppna dialogrutan Teckenuppsättning på något av följande sätt:
- I Windows 10, klicka på Sök ikonen vid Aktivitetsfältet fältet~~POS=HEADCOMP, Typ TECKENHANTERARE i sökrutan och klicka sedan på TECKENHANTERARE (Desktop app) i sökresultaten. Se höger skärmdump:
- I fönster 8 trycker du på ctrl + esc tangenter tillsammans (eller Vinna för att komma till startskärmen, nästa typ TECKENHANTERARE direkt och välj sedan TECKENHANTERARE App från sökresultaten.
- Klicka på i Windows 7 Start > alla program > Tillbehör > Systemverktyg > TECKENHANTERARE.
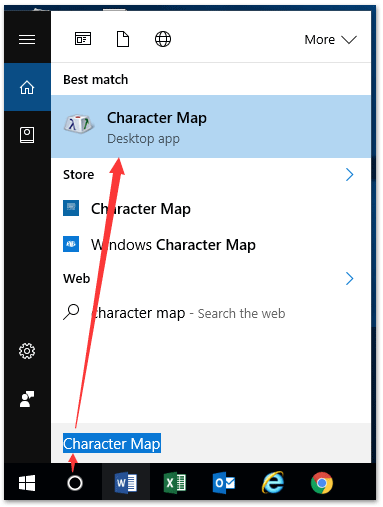
2. Nu kommer karaktärskartdialogrutan ut (1) kolla Avancerad vy alternativ, (2) välja Unicode Subrange från Grupp av rullgardinsmeny, (3) klicka för att välja Symboler & Dingbats i dialogrutan Gruppera efter, och slutligen (4) stäng dialogrutan Gruppera. Se skärmdump nedan:

3. Nu återgår du till dialogrutan Karaktärskarta (1) klicka för att välja emoji-symbolen du ska infoga, (2) klicka på Välja knappen bakom Tecken att kopiera rutan och sedan (3) klicka på Kopiera knapp. Se skärmdump:

4. Nu har du kopierat den angivna emoji-symbolen. Skift till Outlook och klicka Hem > Ny E-post för att skapa ett nytt e-postmeddelande.
5. Sätt markören i ämnesraden och tryck på ctrl + V för att klistra in den angivna emoji-symbolen. Se skärmdump:
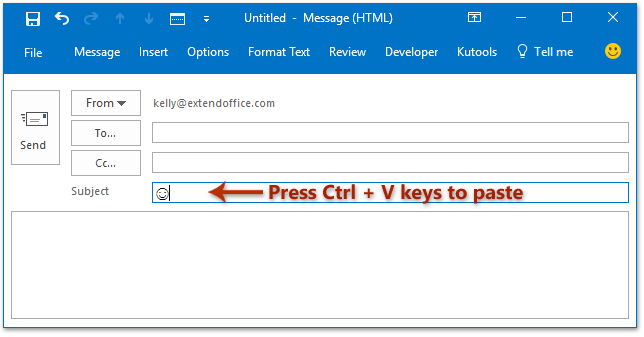
6. Skriv e-postmeddelandet efter behov och skicka det sedan.
Infoga automatiskt emoji-symboler (smileys) i ämnesraden i varje nytt e-postmeddelande
Om du vill lägga till den angivna emoji-symbolen i ämnesraden för varje nytt e-postmeddelande i Outlook kan du använda Kutools för Outlook Lägg till datum i ämne när du skapar nytt e-postmeddelande möjlighet att uppnå det.
Kutools för Outlook: Ultimat Outlook-verktygssats med över 100 praktiska verktyg. Prova GRATIS i 60 dagar, inga begränsningar, inga bekymmer! Läs mer... Starta gratis provperiod nu!
1. Följ steg 1-3 introducerade vi i den första metoden för att kopiera den angivna emoji-symbolen.
2. Klicka på i Outlook Kutools > Tillbehör. Se skärmdump:

3. I dialogrutan Öppningsalternativ, (1) gå till Nya flik, (2) kolla Lägg till datum i ämne när du skapar nytt e-postmeddelande alternativ, (3) klistra in den angivna emoji-symbolen i rutan nedan genom att trycka på ctrl + V tangenter samtidigt och (4) klicka på OK knapp. Se skärmdump:

Från och med nu läggs den angivna emoji-symbolen automatiskt till ämnesraden i varje nytt e-postmeddelande. Oavsett mottagare som läser e-postmeddelandet i någon e-postläsare, den angivna emoji-symbolen är alltid synlig.
Demo: infoga emoji-symboler (smiley ansikten) i ämnesraden i Outlook
Tips: I denna video, Kutools fliken läggs till av Kutools för Outlook. Klicka på om du behöver det här. att ha en 60-dagars gratis testperiod utan begränsning!
Relaterade artiklar
Infoga smiley ansikten i Outlook e-postmeddelande
Infoga symboler för grad, varumärke, känslor och euro i Outlook
Bästa kontorsproduktivitetsverktyg
Kutools för Outlook - Över 100 kraftfulla funktioner för att överladda din Outlook
🤖 AI Mail Assistant: Instant proffs-e-postmeddelanden med AI-magi – ett klick för geniala svar, perfekt ton, flerspråkig behärskning. Förvandla e-post utan ansträngning! ...
📧 Email Automation: Frånvaro (tillgänglig för POP och IMAP) / Schemalägg Skicka e-post / Auto CC/BCC enligt regler när du skickar e-post / Automatisk vidarebefordran (avancerade regler) / Lägg automatiskt till hälsning / Dela automatiskt e-postmeddelanden med flera mottagare i individuella meddelanden ...
📨 Email Management: Hämta enkelt e-postmeddelanden / Blockera bluff-e-postmeddelanden av ämnen och andra / Ta bort duplicerade e-postmeddelanden / Avancerad Sökning / Konsolidera mappar ...
📁 Bilagor Pro: Batch Spara / Batch lossa / Batchkomprimera / Automatisk sparning / Auto Lossa / Automatisk komprimering ...
🌟 Gränssnittsmagi: 😊 Fler vackra och coola emojis / Öka din Outlook-produktivitet med flikar / Minimera Outlook istället för att stänga ...
👍 Underverk med ett klick: Svara alla med inkommande bilagor / E-postmeddelanden mot nätfiske / 🕘Visa avsändarens tidszon ...
👩🏼🤝👩🏻 Kontakter och kalender: Lägg till kontakter i grupp från valda e-postmeddelanden / Dela upp en kontaktgrupp till individuella grupper / Ta bort påminnelser om födelsedag ...
Över 100 funktioner Vänta på din utforskning! Klicka här för att upptäcka mer.

