Hur exporterar jag bulk / valda e-postmeddelanden till Excel / Text / PST-fil i Outlook?
Jämför med att exportera alla e-postmeddelanden i en e-postmapp med Importera och exportera i Outlook kan du bara behöva exportera de valda e-postmeddelandena bara ibland. Men hur kunde du göra det? Den här artikeln presenterar flera lösningar för dig:
- Exportera bulk / valda e-postmeddelanden till en textfil
- Exportera bulk / valda e-postmeddelanden för att separera excel / text / csv / pdf-filer
- Exportera bulk / valda e-postmeddelanden till en Excel-arbetsbok
- Exportera bulk / valda e-postmeddelanden till en PST-fil
Exportera bulk / valda e-postmeddelanden till en textfil
Du kan enkelt exportera flera valda e-postmeddelanden som en enda textfil med Spara som funktion i Outlook. Gör så här:
1. I Post visa, välj flera e-postmeddelanden som du exporterar och klicka Fil > Spara som.
Anmärkningar: Håller ctrl nyckel, du kan välja flera icke-angränsande e-postmeddelanden genom att klicka på dem en efter en; håller shift kan du välja flera angränsande e-postmeddelanden genom att klicka på den första och den sista.
2. I öppningsdialogrutan Spara som (1) öppna målmappen som du exporterar e-postmeddelanden till, (2) skriv ett namn för den nya textfilen i Filnamn låda och (3) klicka på Save knapp. Se skärmdump:
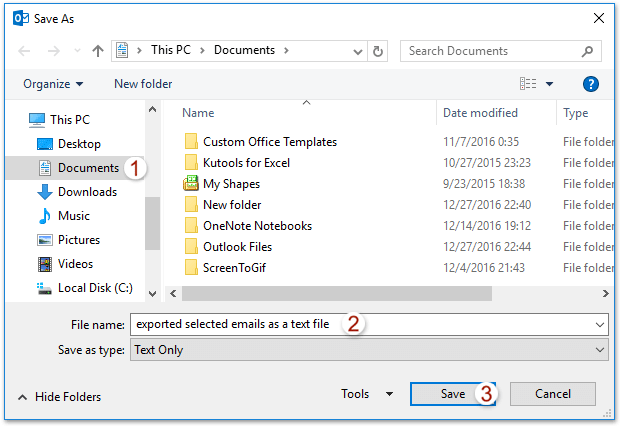
Och nu har alla valda e-postmeddelanden redan exporterats som en enda textfil.
Ett klick för att spara / exportera flera e-postmeddelanden till text / PDF / HTML / CSV-filer i bulk i Outlook
Normalt kan vi exportera / spara ett e-postmeddelande som en textfil med funktionen Spara som i Outlook. Men för att spara / exportera flera e-postmeddelanden till enskilda textfiler måste du hantera varje meddelande manuellt manuellt. Tidskrävande! Tråkig! Nu, Kutools för Outlook Bulk Spara funktionen kan hjälpa dig att snabbt spara flera e-postmeddelanden till enskilda textfiler, PDF-filer, HTML-filer etc. med bara ett klick!

Exportera bulk / valda e-postmeddelanden till Excel / Text / CSV / PDF-filer
Om du har Kutools för Outlook installerat kan du använda det Spara som Txt funktion för att snabbt exportera flera valda e-postmeddelanden som enskilda textfiler i bulk.
Kutools för Outlook: Ultimat Outlook-verktygssats med över 100 praktiska verktyg. Prova GRATIS i 60 dagar, inga begränsningar, inga bekymmer! Läs mer... Starta gratis provperiod nu!
1. I Post visa, välj flera e-postmeddelanden som du exporterar och klicka Kutools > Bulk Spara. Se skärmdump:
2. I dialogrutan poppar ut, välj Bläddra -knappen för att ange destinationsmappen som du ska spara e-postmeddelandena i, kontrollera filformaten du vill spara e-postmeddelandena till och klicka på Ok knapp.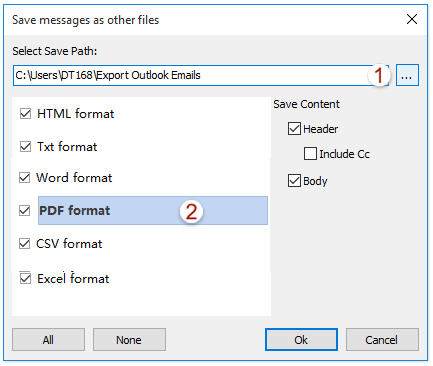
Och nu exporteras varje valt e-postmeddelande som en enda text / html / word / excel / csv / pdf-fil till den angivna målmappen.
Exportera bulk / valda e-postmeddelanden till en Excel-arbetsbok
Om du vill exportera flera valda e-postmeddelanden som en Excel-arbetsbok kan du kopiera dem och sedan enkelt klistra in en ny arbetsbok.
1. I Post visa, välj flera e-postmeddelanden som du exporterar och kopiera dem genom att trycka på ctrl + C nycklar tillsammans.
2. Starta Excel, placera markören på Cell A1 och klistra in e-postmeddelandena genom att trycka på ctrl + V nycklar tillsammans.
3. Nu klistras alla valda e-postmeddelanden in i den nya arbetsboken som visas nedan. Spara den nya arbetsboken.

Exportera bulk / valda e-postmeddelanden till en PST-fil
Om du vill exportera flera valda e-postmeddelanden som en PST-fil i Outlook kan du enkelt få det gjort med funktionen Arkiv.
1. I Post visa, välj flera e-postmeddelanden du exporterar, högerklicka och välj Flytta > Kopiera till mapp från snabbmenyn. Se skärmdump:
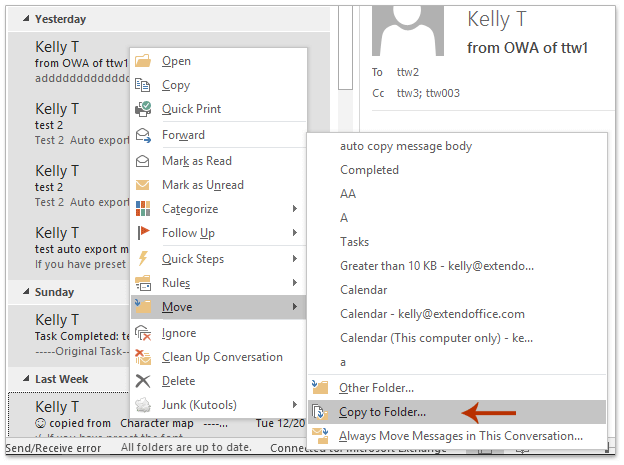
2. Klicka på i dialogrutan Kopiera objekt Nya knapp.
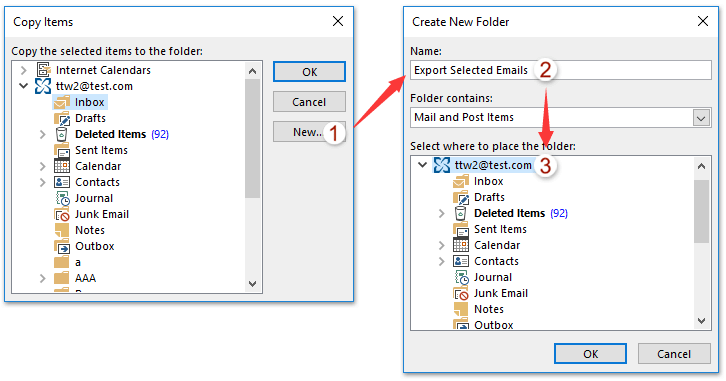
3. Skriv ett namn för den nya mappen i dialogrutan Skapa ny mapp Namn rutan, ange en mapp där den nya mappen ska placeras och klicka OK knapparna successivt för att stänga båda dialogrutorna. Se skärmdump ovan:
4. Nu kopieras alla valda e-postmeddelanden till den nya mappen. Klick Fil > Info > verktyg > Städa upp gamla föremål (eller Fil > Info > Rengöringsverktyg > arkiv).
5. I den inledande Arkiv-dialogrutan, tack (1) kolla Arkivera den här mappen och alla undermappar alternativ, (2) klicka för att välja den nya mappen du har skapat i listan nedan, (3) Typ I morgon i Arkivera saker som är äldre än rutan och sedan (4) klicka på Bläddra knapp.
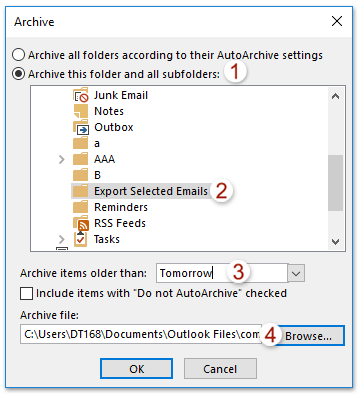
6. I dialogrutan Open Outlook Data Filed, skriv ett namn för den nya arkivfilen i Filnamn rutan och klicka på OK knapp. Se skärmdump:
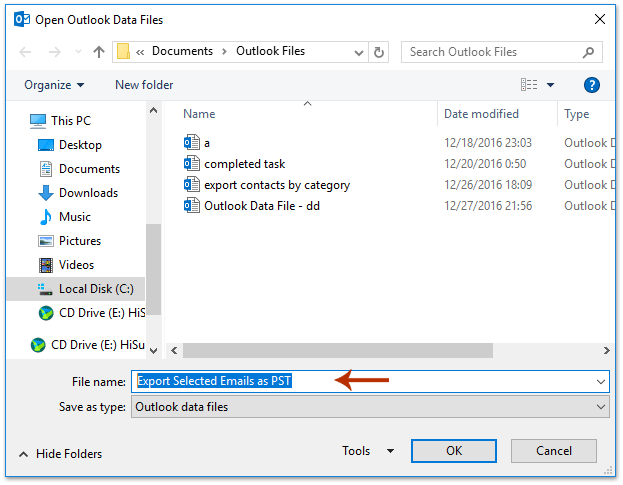
7. Nu återgår du till dialogrutan Arkiv, klicka på OK knappen och klicka sedan på Ja -knappen i popup-dialogrutan Microsoft Outlook.

Och nu har alla valda e-postmeddelanden exporterats som en PST-fil i Outlook.
Relaterade artiklar
Exportera med anpassade fält i Outlook
Exportera e-postmeddelanden från flera mappar / undermappar för att utmärka sig i Outlook
Exportera e-postmeddelanden efter datumintervall till Excel-fil eller PST-fil i Outlook
Bästa kontorsproduktivitetsverktyg
Kutools för Outlook - Över 100 kraftfulla funktioner för att överladda din Outlook
🤖 AI Mail Assistant: Instant proffs-e-postmeddelanden med AI-magi – ett klick för geniala svar, perfekt ton, flerspråkig behärskning. Förvandla e-post utan ansträngning! ...
📧 Email Automation: Frånvaro (tillgänglig för POP och IMAP) / Schemalägg Skicka e-post / Auto CC/BCC enligt regler när du skickar e-post / Automatisk vidarebefordran (avancerade regler) / Lägg automatiskt till hälsning / Dela automatiskt e-postmeddelanden med flera mottagare i individuella meddelanden ...
📨 Email Management: Hämta enkelt e-postmeddelanden / Blockera bluff-e-postmeddelanden av ämnen och andra / Ta bort duplicerade e-postmeddelanden / Avancerad Sökning / Konsolidera mappar ...
📁 Bilagor Pro: Batch Spara / Batch lossa / Batchkomprimera / Automatisk sparning / Auto Lossa / Automatisk komprimering ...
🌟 Gränssnittsmagi: 😊 Fler vackra och coola emojis / Öka din Outlook-produktivitet med flikar / Minimera Outlook istället för att stänga ...
👍 Underverk med ett klick: Svara alla med inkommande bilagor / E-postmeddelanden mot nätfiske / 🕘Visa avsändarens tidszon ...
👩🏼🤝👩🏻 Kontakter och kalender: Lägg till kontakter i grupp från valda e-postmeddelanden / Dela upp en kontaktgrupp till individuella grupper / Ta bort påminnelser om födelsedag ...
Över 100 funktioner Vänta på din utforskning! Klicka här för att upptäcka mer.

