Hur lägger jag till tillägg till telefonnummer för Outlook-kontakt?
I modern tid är det vanligt att dela telefonnummer efter tillägg. Men hur kan du lägga till ett tillägg till telefonnummer till din Outlook-kontakt? Den här artikeln presenterar två lösningar för dig:
- Lägg till tillägg till telefonnumren för en kontakt i list- / telefon- / visitkortvy
- Lägg till tillägg till telefonnummer för en kontakt i vyn Personer
Lägg till tillägg till telefonnumren för en kontakt i list- / telefon- / visitkortvy
Den första metoden hjälper dig att lägga till ett tillägg till en kontakts telefonnummer i listan, telefon, visitkort eller kortvy i Outlook.
1. Öppna kontaktmappen som innehåller den angivna kontakten och ändra mappvy genom att klicka utsikt > Ändra vy > Lista, Telefon, KORT, eller Kortet. Se skärmdump:

2. Dubbelklicka för att öppna den angivna kontakten vars telefonnummer du ska lägga till tillägg till.
3. Snälla i kontaktfönstret (1) klicka på Företag fältknappen (eller någon annan arkiverad knapp som du behöver) i Telefonnummer sektion, (2) i dialogrutan Kontrollera telefonnummer skriver du tillägget i Förlängning låda och (3) klicka på OK knapp. Se skärmdump:

4. Nu läggs tillägget till det angivna telefonnumret, klicka Kontakta oss > Spara och stäng för att spara ändringar och stänga fönstret.
Ta bort snabbt alla dubbla kontakter från flera kontaktmappar i Outlook
Med Kutools för Outlook (Radera) Duplicera kontakter verktyget kan du jämföra de angivna kontaktfälten för att enkelt ta bort alla dubbla kontakter från flera valda kontaktmappar i Outlook.
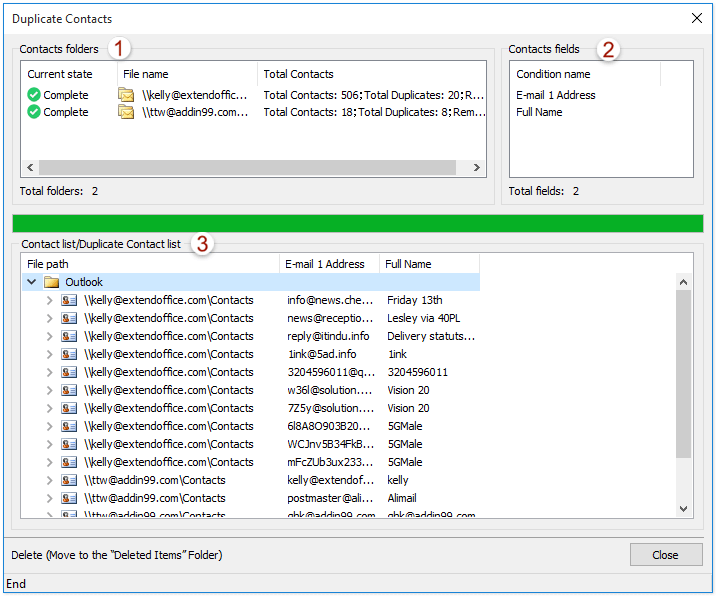
Lägg till tillägg till telefonnummer för en kontakt i vyn Personer
Den här metoden visar hur du lägger till ett tillägg till telefonnummer till en Outlook-kontakt i Personvyn. Gör så här:
1. Öppna kontaktmappen som innehåller den angivna kontakten och ändra mappvy genom att klicka utsikt > Ändra vy > Personer.
2. Klicka på den angivna kontakten för att förhandsgranska den i läsfönstret och klicka sedan på Redigera i rubriksektionen. Se skärmdump:

3. Nu kan kontaktinformationen redigeras. Gå till den angivna telefonnummer rutan du kommer att lägga till ett tillägg och lägga till plats + x + plats + anknytningsnummer bakom det ursprungliga telefonnumret, t.ex. x 153 som nedan visas skärmdump.

4. Klicka på Save knappen längst ner i läsfönstret för att spara ändringen.
Relaterade artiklar
Bästa kontorsproduktivitetsverktyg
Kutools för Outlook - Över 100 kraftfulla funktioner för att överladda din Outlook
🤖 AI Mail Assistant: Instant proffs-e-postmeddelanden med AI-magi – ett klick för geniala svar, perfekt ton, flerspråkig behärskning. Förvandla e-post utan ansträngning! ...
📧 Email Automation: Frånvaro (tillgänglig för POP och IMAP) / Schemalägg Skicka e-post / Auto CC/BCC enligt regler när du skickar e-post / Automatisk vidarebefordran (avancerade regler) / Lägg automatiskt till hälsning / Dela automatiskt e-postmeddelanden med flera mottagare i individuella meddelanden ...
📨 Email Management: Hämta enkelt e-postmeddelanden / Blockera bluff-e-postmeddelanden av ämnen och andra / Ta bort duplicerade e-postmeddelanden / Avancerad Sökning / Konsolidera mappar ...
📁 Bilagor Pro: Batch Spara / Batch lossa / Batchkomprimera / Automatisk sparning / Auto Lossa / Automatisk komprimering ...
🌟 Gränssnittsmagi: 😊 Fler vackra och coola emojis / Öka din Outlook-produktivitet med flikar / Minimera Outlook istället för att stänga ...
👍 Underverk med ett klick: Svara alla med inkommande bilagor / E-postmeddelanden mot nätfiske / 🕘Visa avsändarens tidszon ...
👩🏼🤝👩🏻 Kontakter och kalender: Lägg till kontakter i grupp från valda e-postmeddelanden / Dela upp en kontaktgrupp till individuella grupper / Ta bort påminnelser om födelsedag ...
Över 100 funktioner Vänta på din utforskning! Klicka här för att upptäcka mer.

