Hur ställer jag in regel om ämnet inte innehåller vissa ord i Outlook?
I allmänhet är det väldigt enkelt att skapa Outlook-regler med ämnesnyckelord. Men vet du hur man skapar en Outlook-regel om ämnet inte innehåller vissa nyckelord? Denna artikel kommer att introducera lösningen.
Ange regel om ämnet inte innehåller vissa ord i Outlook
Ange regel om ämnet inte innehåller vissa ord i Outlook
Denna metod hjälper dig att skapa en Outlook-regel för att flytta e-postmeddelanden vars ämnen inte innehåller ett visst nyckelord. Gör så här:
1. Välj den angivna e-postmappen du ska skapa en regel för och klicka på Hem > regler > Hantera regler och varningar. Se skärmdump:

2. Klicka på i dialogrutan Regler och varningar Ny regel knapp. Se skärmdump:
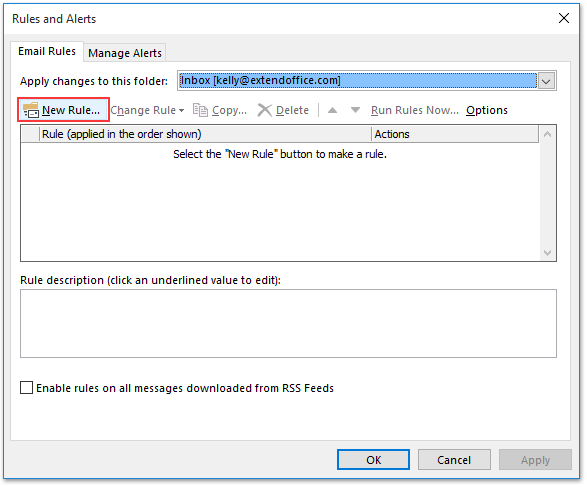
3. Klicka i rutguiden för att markera Använd regel för meddelanden jag får alternativet och klicka på Nästa knapp. Se skärmdump:

4. I reglerguiden (vilka villkor vill du kontrollera?), Klicka på Nästa knappen direkt och klicka sedan på Ja -knappen i dialogrutan Microsoft Outlook visas. Se skärmdump:
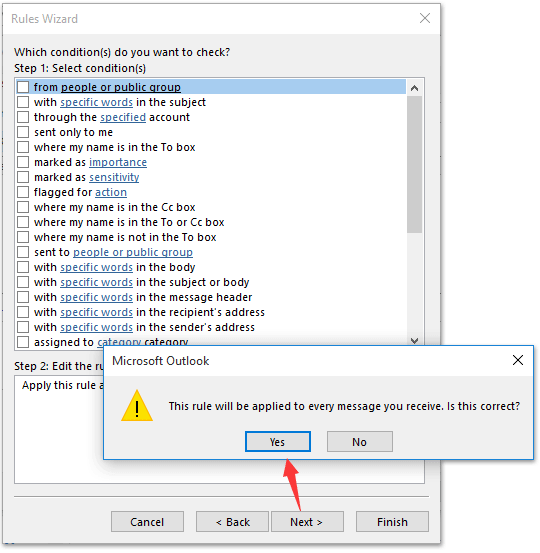
5. I reglerguiden (vad vill du göra med meddelandet?) Gör du så här:
(1) kontrollera flytta den till den angivna mappen alternativ;
(2) klicka på den länkade texten som anges i steg 2 sektion;
(3) I dialogrutan Regler och varningar anger du en e-postmapp och klickar på OK knapp;
(4) klicka på Nästa -knappen i guiden. Se skärmdump:

6. Nu i reglerguiden (finns det några undantag?), Gör så här:
(1) Kontrollera utom om ämnet innehåller specifika ord alternativ;
(2) Klicka på den länkade texten för specifika ord i steg 2 sektion;
(3) I dialogrutan Söktext lägger du till angivna nyckelord efter behov och klickar på OK knappen för att stänga den.
(4) Klicka på Nästa -knappen i guiden.
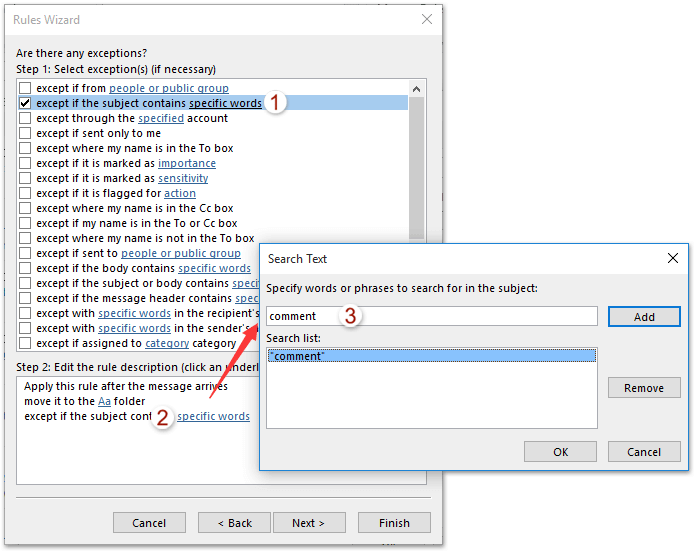
7. Nu öppnas den sista reglerguiden. Snälla du:
(1) Namnge regeln i steg 1 låda;
(2) Kontrollera alternativen som du behöver i steg 2 sektion;
(3) Klicka på Finish knapp.
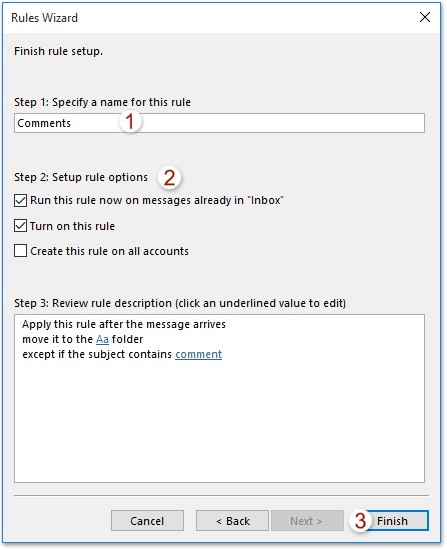
Och nu kommer du att se alla e-postmeddelanden vars ämnen inte innehåller vissa nyckelord flyttas till den angivna e-postmappen.
8. Stäng dialogrutan Regler och varningar.
Sök snabbt och ta bort dubbla e-postmeddelanden i Outlook
Med Kutools för Outlook Duplicera e-post funktionen kan du snabbt hitta och ta bort dem från flera e-postmappar eller hitta och ta bort alla dubbletter från de valda med två klick i Outlook.

Relaterade artiklar
Ställ in en regel där mitt namn inte finns i fältet Till eller Cc i Outlook
Ange en regel för att automatiskt kopiera e-post till en annan mapp i Outlook
Bästa kontorsproduktivitetsverktyg
Kutools för Outlook - Över 100 kraftfulla funktioner för att överladda din Outlook
🤖 AI Mail Assistant: Instant proffs-e-postmeddelanden med AI-magi – ett klick för geniala svar, perfekt ton, flerspråkig behärskning. Förvandla e-post utan ansträngning! ...
📧 Email Automation: Frånvaro (tillgänglig för POP och IMAP) / Schemalägg Skicka e-post / Auto CC/BCC enligt regler när du skickar e-post / Automatisk vidarebefordran (avancerade regler) / Lägg automatiskt till hälsning / Dela automatiskt e-postmeddelanden med flera mottagare i individuella meddelanden ...
📨 Email Management: Hämta enkelt e-postmeddelanden / Blockera bluff-e-postmeddelanden av ämnen och andra / Ta bort duplicerade e-postmeddelanden / Avancerad Sökning / Konsolidera mappar ...
📁 Bilagor Pro: Batch Spara / Batch lossa / Batchkomprimera / Automatisk sparning / Auto Lossa / Automatisk komprimering ...
🌟 Gränssnittsmagi: 😊 Fler vackra och coola emojis / Öka din Outlook-produktivitet med flikar / Minimera Outlook istället för att stänga ...
👍 Underverk med ett klick: Svara alla med inkommande bilagor / E-postmeddelanden mot nätfiske / 🕘Visa avsändarens tidszon ...
👩🏼🤝👩🏻 Kontakter och kalender: Lägg till kontakter i grupp från valda e-postmeddelanden / Dela upp en kontaktgrupp till individuella grupper / Ta bort påminnelser om födelsedag ...
Över 100 funktioner Vänta på din utforskning! Klicka här för att upptäcka mer.

