Hur stänger jag av (automatiskt svar) i Outlook?
Ibland är du inte på kontoret och kan inte hantera e-postmeddelandena i tid. I det här fallet kanske du vill låta folk veta varför du inte svarar på deras e-postmeddelanden trots att du har fått e-postmeddelandena. Du kan avbryta (regel för automatisk svar) i Outlook med nedanstående lösningar:
- Ställ ut (automatiskt svar) med Out of Office Assistant med Exchange-konto (4 steg)
- Stäng av kontoret (automatiskt svar) med funktionen Hantera regler och varningar (11 steg)
- Starta på kontoret (automatiskt svar) med Kutools för Outlook (2 steg)
Ställ ut (automatiskt svar) med Out of Office Assistant med Exchange-konto
Om du använder en Byt kontokan du automatiskt svara på ett angivet meddelande för de mottagna e-postmeddelandena med inställningen Frånvarande assistent medan du är borta. Gör så här:
1. I postvyn väljer du växlingskontot i navigeringsfönstret och klickar på Fil > Info > Automatiska svar.
Anmärkningar: Om din Outlook inte har anslutit till en Exchange Server kan du inte hitta Automatiska svar alternativ.
2. I Automatiska svar dialog ruta, (1) välj Skicka automatiska svar alternativ; (2) kolla Skicka endast under detta tidsintervall och ange Starttid och Stopptid som du behöver; (3) skriv svarsmeddelandet i rutan nedan. Se skärmdump:
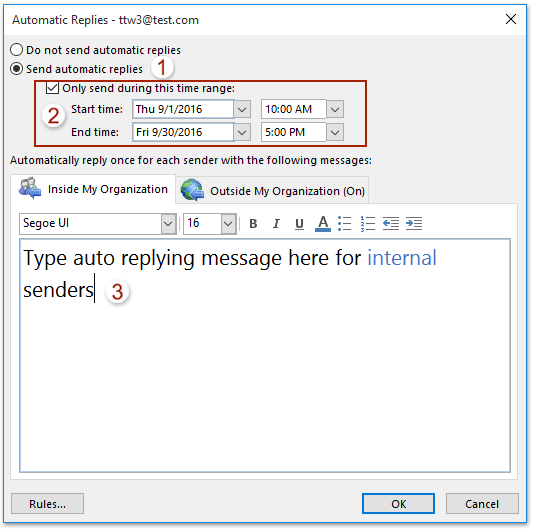
3. Om du behöver aktivera autosvar för externa avsändare, tack (1) klicka på Utanför min organisation (På) flik; (2) kolla Autosvar till personer utanför min organisation alternativ; (3) skriv meddelandet om autosvar i rutan nedan. Se skärmdump:
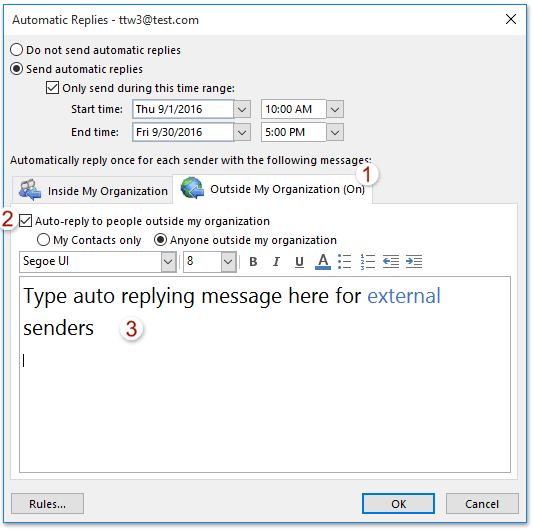
4. Klicka OK för att aktivera meddelandet utanför kontoret.
Stäng av kontoret (automatiskt svar) med funktionen Hantera regler och varningar
Om din Outlook inte har anslutit till en Exchange Server fungerar ovanstående metod inte. I den här situationen kan funktionen Hantera regler och varningar i Outlook hjälpa dig att ställa in automatiskt svar enligt följande steg:
1. Klicka Hem > Ny e-post för att skapa ett nytt meddelande, skriv ämnet och meddelandet efter behov. Se skärmdump:
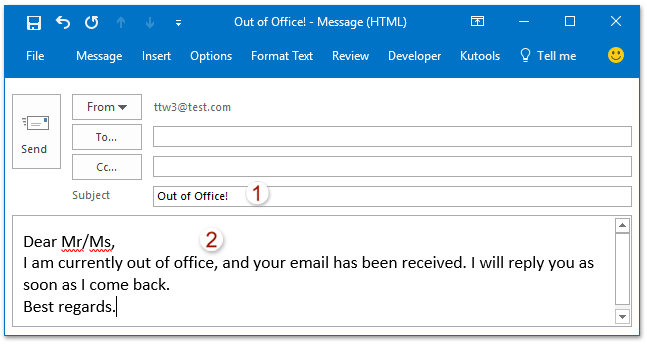
2. Klicket Fil > Spara som i det nya meddelandefönstret.
3. Välj nu i dialogrutan Spara som Outlook-mall (* .oft) från Spara som rullgardinsmenyn och klicka på Save knapp. Se skärmdump:
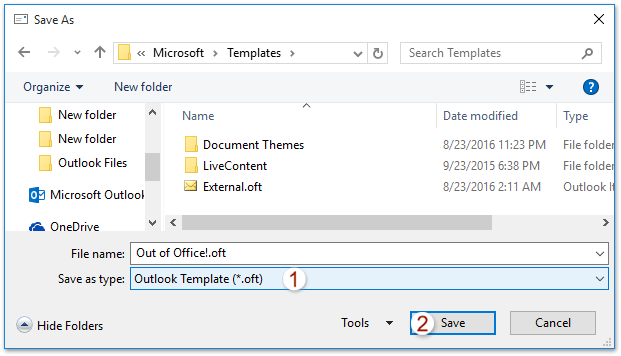
Anmärkningar: Efter att ha specificerat Spara som as Outlook-mall (* .oft), sparas e-postmeddelandet automatiskt i standardmallmappen. Och det är inte nödvändigt att välja spara mapp längre.
4. Fortsätt för att klicka Hem > regler > Hantera regler och varningar, se skärmdump:
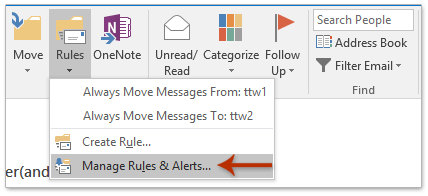
5. I Regler och varningar dialog ruta, (1) klick E-postregler flik; (2) välj det e-postkonto som du vill använda inställningen utanför kontoret Tillämpa ändringar i denna mappsläpp nedlista; (3) och klicka sedan på Ny regel. Se skärmdump:
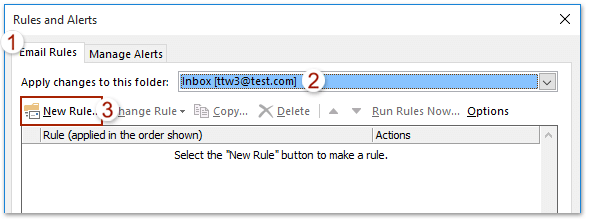
6. I Regelguiden , Klicka Tillämpa regel på meddelande jag får från Börja från en tom regel avsnittet och klicka på Nästa knapp.
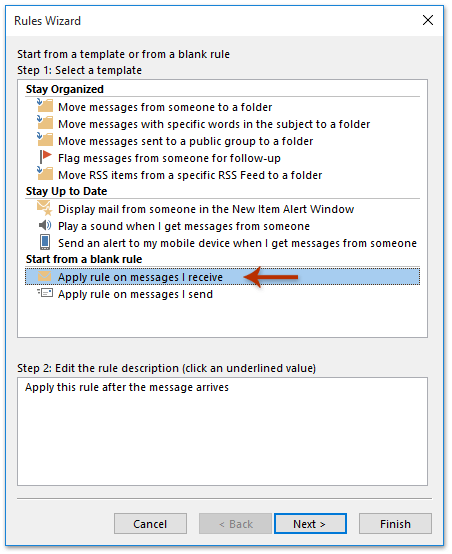
7. I Regelguiden (vilka villkor vill du kontrollera), kontrollera skickade bara till mig alternativet och klicka på Nästa knapp. Se skärmdump:

8. Nu i Regelguiden (vad vill du göra med meddelandet?), gör som följande skärmdump som visas: (1) Kontrollera svara med en viss mall alternativ; (2) Klicka på den länkade texten till en specifik mall; (3) Nu när det dyker upp Välj en svarsmall dialogrutan väljer du Användarmallar i filsystemet från Titta in rullgardinsmenyn, klicka för att välja meddelandemallen du skapade just nu och klicka på Öppen knapp; (4) Nu återvänder du till Regelguiden, klicka på Nästa knapp.
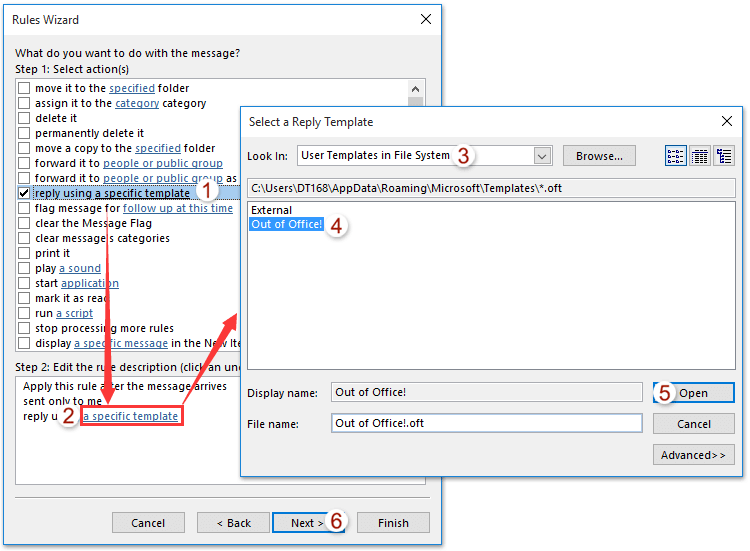
9. Klicka på knappen Nästa två gånger för att komma in i Regelguiden (Slutför regelinställning), tack (1) skriv ett namn för den nya regeln i steg 1 låda; (2) kontrollera alternativ som du behöver i steg 2 sektion; (3) och klicka på Finish knapp.
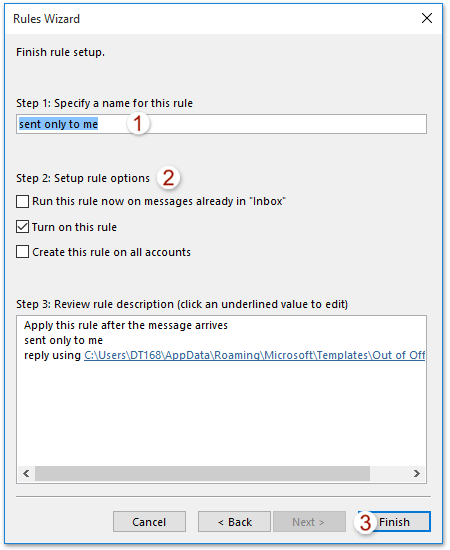
10. Stäng dialogrutan Regler och varning.
Framöver, när nya e-postmeddelanden kommer i din Outlook, kommer de automatiskt att besvaras med den angivna meddelandemallen på en gång.
Starta på kontoret (automatiskt svar) med Kutools för Outlook
Ovanstående metod är lite besvärlig och tråkig för dig att ställa in dem steg för steg. Men här kommer jag att presentera dig för ett enkelt och praktiskt sätt att snabbt lämna kontoret i Outlook.
Kutools för Outlook: Ultimat Outlook-verktygssats med över 100 praktiska verktyg. Prova GRATIS i 60 dagar, inga begränsningar, inga bekymmer! Läs mer... Starta gratis provperiod nu!
1. Klicka Kutools > Svara > Aktivera autosvar för att aktivera det här verktyget.

2. Gå in i Autosvarhanterare genom att klicka Kutools > Svara > Autosvarhanterare. Kolla Kontonamn att du vill använda den här funktionen och klicka på OK knapp. Du kan också redigera ämnet och autosvarstexten efter behov. Se skärmdumpar:

Och nu har inställningen för autosvar lyckats.
Tips: När du har stängt Outlook-programmet Auto-svar funktionen slutar fungera.
Demo: Utgå från kontoret (automatiskt svar) med Kutools for Outlook
Tips: I denna video, Kutools fliken läggs till av Kutools för Outlook. Klicka på om du behöver det här. att ha en 60-dagars gratis testperiod utan begränsning!
Bästa kontorsproduktivitetsverktyg
Kutools för Outlook - Över 100 kraftfulla funktioner för att överladda din Outlook
🤖 AI Mail Assistant: Instant proffs-e-postmeddelanden med AI-magi – ett klick för geniala svar, perfekt ton, flerspråkig behärskning. Förvandla e-post utan ansträngning! ...
📧 Email Automation: Frånvaro (tillgänglig för POP och IMAP) / Schemalägg Skicka e-post / Auto CC/BCC enligt regler när du skickar e-post / Automatisk vidarebefordran (avancerade regler) / Lägg automatiskt till hälsning / Dela automatiskt e-postmeddelanden med flera mottagare i individuella meddelanden ...
📨 Email Management: Hämta enkelt e-postmeddelanden / Blockera bluff-e-postmeddelanden av ämnen och andra / Ta bort duplicerade e-postmeddelanden / Avancerad Sökning / Konsolidera mappar ...
📁 Bilagor Pro: Batch Spara / Batch lossa / Batchkomprimera / Automatisk sparning / Auto Lossa / Automatisk komprimering ...
🌟 Gränssnittsmagi: 😊 Fler vackra och coola emojis / Öka din Outlook-produktivitet med flikar / Minimera Outlook istället för att stänga ...
👍 Underverk med ett klick: Svara alla med inkommande bilagor / E-postmeddelanden mot nätfiske / 🕘Visa avsändarens tidszon ...
👩🏼🤝👩🏻 Kontakter och kalender: Lägg till kontakter i grupp från valda e-postmeddelanden / Dela upp en kontaktgrupp till individuella grupper / Ta bort påminnelser om födelsedag ...
Över 100 funktioner Vänta på din utforskning! Klicka här för att upptäcka mer.

