Hur exporterar jag en eller flera e-postmeddelanden till Excel-filer i Outlook?
Har du någonsin försökt exportera en eller flera e-postmeddelanden till en Excel-fil i Outlook? Det betyder att spara e-postmeddelandena som excel-fil. I den här artikeln introducerar jag några metoder för att hantera denna uppgift.
Exportera flera e-postmeddelanden till Excel-filen
Exportera e-postmeddelanden för att separera Excel-filer![]()
Exportera flera e-postmeddelanden till Excel-filer
I Outlook kan du exportera alla e-postmeddelanden i en mapp till en excel-fil.
1. klick Fil > Öppen > Importera i Outlook 2010; i Outlook 2013 eller senare version klickar du på Fil > Öppna och exportera > Import Export. Se skärmdump:
2. I Importera och Exportguiden, Klicka Exportera till en fil, och klicka Nästa. Se skärmdump:
3. klick Microsoft Excel 97-2003 in Exportera till fil och klicka Nästa igen.
Anmärkningar: Sedan Outlook 2013 stöder det inte att exportera till Microsoft Excel 97-2003 direkt. var god klicka Kommaseparerade värden.
4. Välj en mapp som du vill exportera e-postmeddelandena som Excel-fil, klicka på Nästa.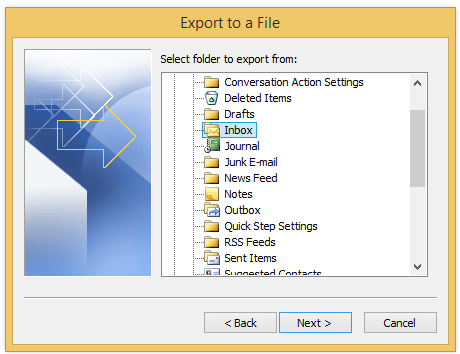
5. Klicka sedan Bläddra för att välja en mapp och ge filerna ett filnamn. Se skärmdump:

6. klick OK > Nästa för att gå till det sista steget, klicka Finish.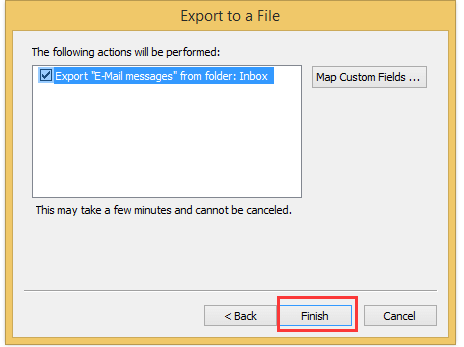
Anmärkningar: Om Finish Knappen är ogiltig, kontrollera Exportera “E-postmeddelanden” från mapp: alternativ först.
Nu har e-postmeddelandena i inkorgen (den mapp du väljer) exporterats till en Excel-fil.
Anmärkningar: Om du använder Excel 2013 eller senare versioner och kontrollera Kommaseparerade värden i steg 3 exporteras e-postmeddelandena som en CSV-fil. Du kan enkelt konvertera CSV-filen till en Excel-arbetsbok genom att Spara som särdrag.
Exportera e-postmeddelanden för att separera Excel-filer
Med ovanstående metod är alla e-postmeddelanden galna i en excel-fil som inte ser bra ut. Men om du har Kutools för Outlook, kan du använda Spara som fil funktion för att spara ett e-postmeddelande som en Excel-fil.
| Kutools for Outlook, innefattar kraftfulla funktioner och verktyg för Microsoft Outlook 2019, 2016, 2013, 2010 och Office 365. |
||
Gratis installation Kutools för Outlook och gör sedan nedanstående steg:
1. Klicka på det e-postmeddelande du vill exportera till Excel-filen, klicka på Kutools > Bulk Spara. Se skärmdump:
2. Sedan i Spara meddelandet som andra filer välj en sökväg du vill spara den nya filen och kontrollera Excel-format alternativ. Se skärmdump: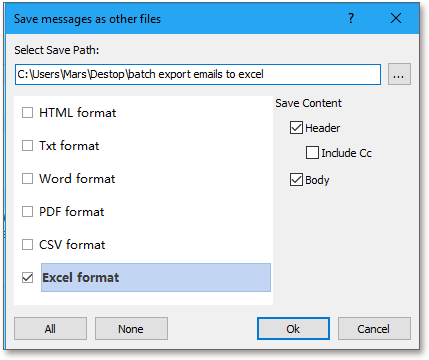
3. klick Ok, och det valda meddelandet har exporterats som Excel-fil.
Tips: Med Spara som fil function exporterar du också flera e-postmeddelanden för att separera Excel-filer.
demo
Bästa kontorsproduktivitetsverktyg
Kutools för Outlook - Över 100 kraftfulla funktioner för att överladda din Outlook
🤖 AI Mail Assistant: Instant proffs-e-postmeddelanden med AI-magi – ett klick för geniala svar, perfekt ton, flerspråkig behärskning. Förvandla e-post utan ansträngning! ...
📧 Email Automation: Frånvaro (tillgänglig för POP och IMAP) / Schemalägg Skicka e-post / Auto CC/BCC enligt regler när du skickar e-post / Automatisk vidarebefordran (avancerade regler) / Lägg automatiskt till hälsning / Dela automatiskt e-postmeddelanden med flera mottagare i individuella meddelanden ...
📨 Email Management: Hämta enkelt e-postmeddelanden / Blockera bluff-e-postmeddelanden av ämnen och andra / Ta bort duplicerade e-postmeddelanden / Avancerad Sökning / Konsolidera mappar ...
📁 Bilagor Pro: Batch Spara / Batch lossa / Batchkomprimera / Automatisk sparning / Auto Lossa / Automatisk komprimering ...
🌟 Gränssnittsmagi: 😊 Fler vackra och coola emojis / Öka din Outlook-produktivitet med flikar / Minimera Outlook istället för att stänga ...
👍 Underverk med ett klick: Svara alla med inkommande bilagor / E-postmeddelanden mot nätfiske / 🕘Visa avsändarens tidszon ...
👩🏼🤝👩🏻 Kontakter och kalender: Lägg till kontakter i grupp från valda e-postmeddelanden / Dela upp en kontaktgrupp till individuella grupper / Ta bort påminnelser om födelsedag ...
Över 100 funktioner Vänta på din utforskning! Klicka här för att upptäcka mer.

