Hur sparar jag e-postmeddelanden som bildformat (jpg / tiff) i Outlook?
Har du någonsin försökt spara ett e-postmeddelande som en bild som jpg eller tiff-bild i Outlook? Den här artikeln visar en metod för att lösa detta problem.
Spara e-postmeddelande som bildformat med VBA-kod
Spara e-postmeddelande som bildformat med VBA-kod
Gör så här för att spara ett e-postmeddelande som bildformat i Outlook.
1. Välj ett e-postmeddelande som du sparar som bild och tryck sedan på andra + F11 samtidigt för att öppna Microsoft Visual Basic för applikationer fönster.
2. I Microsoft Visual Basic för applikationer klicka på fönstret Insert > Userform. Se skärmdump:
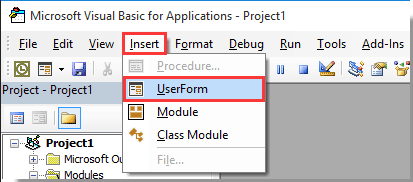
3. Skapa en Användarformulär som nedan visas skärmdump.
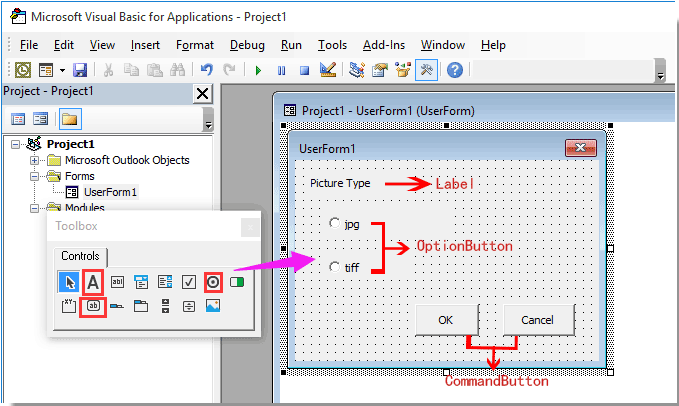
4. Välj jpg Alternativ och ändra dess namn till opbJPG till vänster Våra Bostäder rutan.
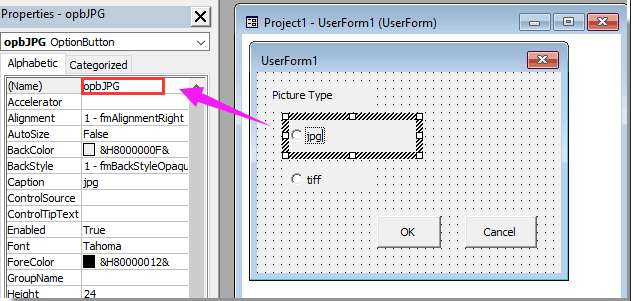
5. Upprepa steg 4 ovan för att byta namn på den andra alternativknappen som opbTIFF. Och byt namn på OK kommandoknappen och Annullera kommandoknappen som cdbOk och cdbAvbryt separat.
Anmärkningar: Om Våra Bostäder rutan visas inte i Microsoft Visual Basic för applikationer klicka på F4 nyckel för att öppna rutan.
6. Dubbelklicka på ett tomt utrymme i användarformuläret för att öppna Koda fönster. Ersätt all kod med följande VBA-skript. Och stäng sedan kodfönstret.
VBA-kod 1: Spara e-postmeddelande som bild
Option Explicit
'Update by Extendoffice 2018/3/5
Public xRet As Boolean
Private Sub cdbCancel_Click()
xRet = False
FrmPicType.Hide
End Sub
Private Sub cdbOk_Click()
xRet = True
FrmPicType.Hide
End Sub7. Välj Användarformulär1 och ändra dess namn till FrmPicType i Våra Bostäder rutan som visas nedan.

8. klick Insert > Modulerna, och kopiera sedan nedanstående VBA-kod till modulfönstret.
VBA-kod 2: Spara e-postmeddelande som bild
Public Declare PtrSafe Function ShellExecute Lib "shell32.dll" Alias "ShellExecuteA" (ByVal hwnd As Long, ByVal lpOperation As String, ByVal lpFile As String, ByVal lpParameters As String, ByVal lpDirectory As String, ByVal nShowCmd As Long) As Long
'Update by Extendoffice 2018/3/5
Sub ExportEmailAsImage()
Dim xMail As Outlook.MailItem
Dim xFileName, xFilePath, xWdDocPath As String
Dim xPPTApp As PowerPoint.Application
Dim xPresentation As PowerPoint.Presentation
Dim xPPTShape As PowerPoint.Shape
Dim xPicType As String
Dim xFileFormat As PpSaveAsFileType
On Error Resume Next
FrmPicType.Show
If FrmPicType.xRet Then
If FrmPicType.opbJPG.Value = True Then
xPicType = ".jpg"
xFileFormat = ppSaveAsJPG
ElseIf FrmPicType.opbTIFF.Value = True Then
xPicType = ".tiff"
xFileFormat = ppSaveAsTIF
End If
Else
Exit Sub
End If
Set xShell = CreateObject("Shell.Application")
Set xFolder = xShell.BrowseForFolder(0, "Select a folder:", 0, 0)
If Not TypeName(xFolder) = "Nothing" Then
Set xFolderItem = xFolder.self
xFilePath = xFolderItem.Path & "\"
Else
xFilePath = ""
Exit Sub
End If
'ShellExecute 0, "Open", "POWERPNT.exe", "", "", 0
Set xPPTApp = New PowerPoint.Application
xPPTApp.Height = 0
xPPTApp.Width = 0
xPPTApp.WindowState = ppWindowMinimized
xPPTApp.Visible = msoFalse
For Each xMail In Outlook.Application.ActiveExplorer.Selection
xFileName = Replace(xMail.Subject, "/", " ")
xFileName = Replace(xFileName, "\", " ")
xFileName = Replace(xFileName, ":", "")
xFileName = Replace(xFileName, "?", " ")
xFileName = Replace(xFileName, Chr(34), " ")
xWdDocPath = Environ("Temp") & "\" & xFileName & ".doc"
xMail.SaveAs xWdDocPath, olDoc
Set xPresentation = xPPTApp.Presentations.Add
xPresentation.Application.WindowState = ppWindowMinimized
xPresentation.Application.Visible = msoFalse
With xPresentation
.PageSetup.SlideHeight = 900 '792
.PageSetup.SlideWidth = 612
.Slides.AddSlide 1, .SlideMaster.CustomLayouts(1)
End With
xPPTApp.WindowState = ppWindowMinimized
With xPresentation.Slides(1)
.Application.Visible = msoFalse
Set xPPTShape = .Shapes.AddOLEObject(0, 0, 612, 900, , xWdDocPath)
xPresentation.SaveAs xFilePath & xFileName & xPicType, xFileFormat, msoTrue
End With
xPresentation.Close
Next
xPPTApp.Quit
MsgBox "Mails has been successfully saved as picture", vbInformation + vbOKOnly
End Sub9. klick verktyg > Referensprojekt, kolla Microsoft PowerPoint-objektbibliotek rutan och klicka sedan på OK knapp. Se skärmdump:

10. tryck på F5 för att köra koden. Sedan Användarformulär1 dialogrutan dyker upp, välj en bildtyp och klicka på OK knapp. Se skärmdump:
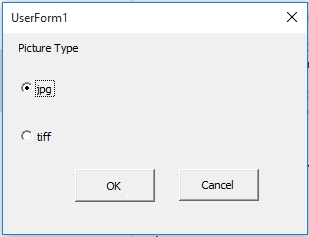
11. I Bläddra för mapp dialogrutan, ange en mapp för att spara bilden och klicka sedan på OK knapp.
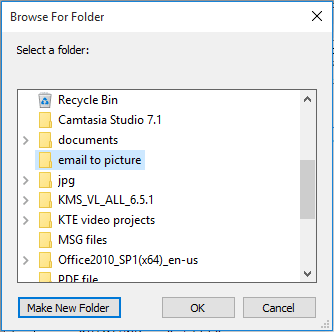
12. Slutligen, a Microsoft Outlook dialogrutan visas för att berätta om slutförandet av sparandet. Vänligen klicka på OK knapp.
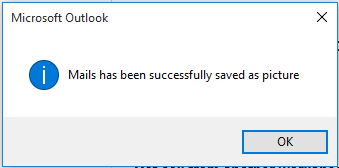
Nu konverteras de valda e-postmeddelandena till en jpg- eller tiff-bild och sparas i en angiven mapp.
Relaterade artiklar:
- Hur sparar jag alla bilagor från flera e-postmeddelanden till mappen i Outlook?
- Hur tar jag bort alla bilagor från e-post i Outlook?
Bästa kontorsproduktivitetsverktyg
Kutools för Outlook - Över 100 kraftfulla funktioner för att överladda din Outlook
🤖 AI Mail Assistant: Instant proffs-e-postmeddelanden med AI-magi – ett klick för geniala svar, perfekt ton, flerspråkig behärskning. Förvandla e-post utan ansträngning! ...
📧 Email Automation: Frånvaro (tillgänglig för POP och IMAP) / Schemalägg Skicka e-post / Auto CC/BCC enligt regler när du skickar e-post / Automatisk vidarebefordran (avancerade regler) / Lägg automatiskt till hälsning / Dela automatiskt e-postmeddelanden med flera mottagare i individuella meddelanden ...
📨 Email Management: Hämta enkelt e-postmeddelanden / Blockera bluff-e-postmeddelanden av ämnen och andra / Ta bort duplicerade e-postmeddelanden / Avancerad Sökning / Konsolidera mappar ...
📁 Bilagor Pro: Batch Spara / Batch lossa / Batchkomprimera / Automatisk sparning / Auto Lossa / Automatisk komprimering ...
🌟 Gränssnittsmagi: 😊 Fler vackra och coola emojis / Öka din Outlook-produktivitet med flikar / Minimera Outlook istället för att stänga ...
👍 Underverk med ett klick: Svara alla med inkommande bilagor / E-postmeddelanden mot nätfiske / 🕘Visa avsändarens tidszon ...
👩🏼🤝👩🏻 Kontakter och kalender: Lägg till kontakter i grupp från valda e-postmeddelanden / Dela upp en kontaktgrupp till individuella grupper / Ta bort påminnelser om födelsedag ...
Över 100 funktioner Vänta på din utforskning! Klicka här för att upptäcka mer.

