Hur exporterar jag e-postmeddelanden till Excel med datum i Outlook?
I Outlook kan vi exportera en mapp som CSV-fil och sedan konvertera den till en Excel-fil. Men har du någonsin försökt exportera e-postmeddelanden till Excel baserat på datumintervall? Här kommer den här artikeln att presentera metoderna för att exportera e-post från Outlook till Excel med datumet.
Exportera e-postmeddelanden till en Excel-fil med datumet
Exportera e-postmeddelanden för att separera Excel-filer med datum ![]()
Exportera e-postmeddelanden till en Excel-fil med datumet
I Outlook kan du lista e-postmeddelanden baserat på datumintervall från sökning och sedan kopiera och klistra in dem i Excel direkt.
1. Välj den angivna mappen som du vill exportera e-post från, skriv sökkriterier received:8/20/2017..1/29/2018 i Instant Search rutan och klicka sedan på Search > Current Folder för att specificera sökområdet. Se skärmdump:
Anmärkningar: I de mottagna sökkriterierna: mottagen: 8..20 / 2017/1, 29/2018/8 och 20/2017/1 bestäm det datumintervall du ska exportera e-postmeddelanden inom, och du kan ändra dem som du behöver.
2. Tryck sedan på Ctrl + A för att välja alla e-postmeddelanden och tryck sedan på Ctrl + C för att kopiera dem.
3. Öppna Excel och välj en cell från ett ark, tryck på Ctrl + V att klistra in e-postmeddelandena. Nu klistras ämnet, storleken och annan information för varje e-postmeddelande i kalkylbladet.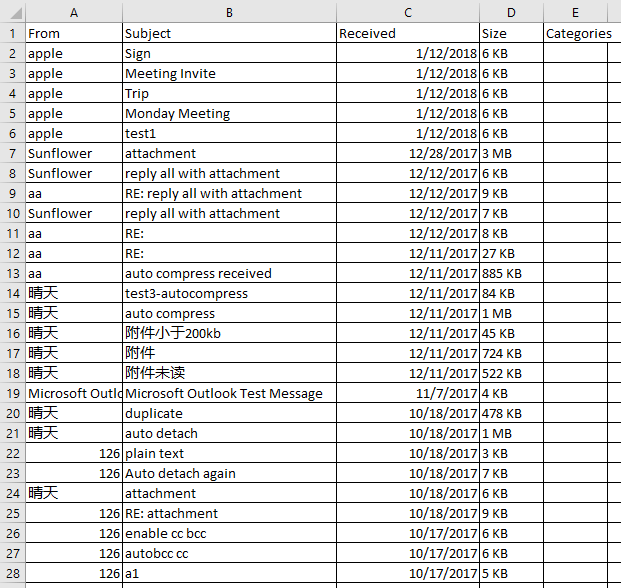
4. klick File > Save för att spara Excel-filen efter behov.
Exportera e-postmeddelanden för att separera Excel-filer med datum
Om du vill exportera e-postmeddelanden som separata Excel-filer baserat på ett datumintervall kan du ansöka Kutools för OutlookÄr Save as File verktyg för att lösa detta jobb.
| Kutools för Outlook, Inkluderar kraftfulla funktioner och verktyg för Microsoft Outlook 2016, 2013, 2010 och Office 365. |
||
1. Typ received:8/20/2019..1/29/2020i Instant Search rutan för att lista alla e-postmeddelanden som har mottagits i datumintervallet 8/20 / 2019-1 / 29/2020.
2. Fortsätt att trycka på Ctrl + A för att välja alla e-postmeddelanden och klicka på Kutools > Bulk Spara. Se skärmdump:
3. I Save message as other files välj en mapp för att spara de exporterande filerna, kontrollera Excel format alternativet i Select save file format avsnittet, och du kan välja att spara innehållet i rätt avsnitt.
4. klick Ok.
5. Nu kommer en dialogruta ut som visar hur många meddelanden som har sparats. Klicka på OK knappen för att stänga den.
Nu har alla meddelanden i datumintervallet sparats som separerade Excel-filer.
Spara som filer
Bästa kontorsproduktivitetsverktyg
Kutools för Outlook - Över 100 kraftfulla funktioner för att överladda din Outlook
🤖 AI Mail Assistant: Instant proffs-e-postmeddelanden med AI-magi – ett klick för geniala svar, perfekt ton, flerspråkig behärskning. Förvandla e-post utan ansträngning! ...
📧 Email Automation: Frånvaro (tillgänglig för POP och IMAP) / Schemalägg Skicka e-post / Auto CC/BCC enligt regler när du skickar e-post / Automatisk vidarebefordran (avancerade regler) / Lägg automatiskt till hälsning / Dela automatiskt e-postmeddelanden med flera mottagare i individuella meddelanden ...
📨 Email Management: Hämta enkelt e-postmeddelanden / Blockera bluff-e-postmeddelanden av ämnen och andra / Ta bort duplicerade e-postmeddelanden / Avancerad Sökning / Konsolidera mappar ...
📁 Bilagor Pro: Batch Spara / Batch lossa / Batchkomprimera / Automatisk sparning / Auto Lossa / Automatisk komprimering ...
🌟 Gränssnittsmagi: 😊 Fler vackra och coola emojis / Öka din Outlook-produktivitet med flikar / Minimera Outlook istället för att stänga ...
👍 Underverk med ett klick: Svara alla med inkommande bilagor / E-postmeddelanden mot nätfiske / 🕘Visa avsändarens tidszon ...
👩🏼🤝👩🏻 Kontakter och kalender: Lägg till kontakter i grupp från valda e-postmeddelanden / Dela upp en kontaktgrupp till individuella grupper / Ta bort påminnelser om födelsedag ...
Över 100 funktioner Vänta på din utforskning! Klicka här för att upptäcka mer.

