Hur listar jag alla bifogade namn i meddelandetexten när man skriver e-post i Outlook?
Finns det några bra sätt för oss att infoga alla bifogade namn i meddelandetexten när vi skriver ett e-postmeddelande i Outlook? Den här artikeln kommer jag att prata om hur man löser detta jobb i Outlook.
Lista alla bifogade namn i meddelandetexten när du skriver e-post med VBA-kod
Lista alla bifogade namn i meddelandetexten när du skriver e-post med en enkel funktion
Lista alla bifogade namn i meddelandetexten när du skriver e-post med VBA-kod
Gör med följande steg för att slutföra uppgiften:
1. Håll ner ALT + F11 nycklar för att öppna Microsoft Visual Basic för applikationer fönster.
2. I Microsoft Visual Basic för applikationer dubbelklicka ThisOutlookSession från Project1 (VbaProject.OTM) rutan för att öppna läget och sedan kopiera och klistra in följande kod i den tomma modulen.
VBA-kod: Lista alla bifogade namn i meddelandetexten:
Private Sub Application_ItemSend(ByVal Item As Object, Cancel As Boolean)
Dim xMailItem As MailItem
If Item.Class = olMail Then
Set xMailItem = Item
If xMailItem.Attachments.Count > 0 Then
AddAttachmentNamesToBody
End If
End If
End Sub

3. Fortsätt sedan med att klicka Insert > Modulerna, kopiera och klistra in koden nedan i den öppnade tomma modulen, se skärmdump:
VBA-kod: Lista alla bifogade namn i meddelandetexten:
Public Sub AddAttachmentNamesToBody()
Dim xMailItem As MailItem
Dim xAttachment As Attachment
Dim xFileName As String
Dim xInspector As Outlook.Inspector
Dim xDoc As Word.Document
Dim xWdSelection As Word.Selection
On Error Resume Next
Set xMailItem = Outlook.ActiveInspector.CurrentItem
If xMailItem.Attachments.Count = 0 Then
Exit Sub
End If
xFileName = ""
For Each xAttachment In xMailItem.Attachments
If xFileName = "" Then
xFileName = " <" & xAttachment.FileName & "> "
Else
xFileName = xFileName & vbCrLf & " <" & xAttachment.FileName & "> "
End If
Next xAttachment
Set xInspector = Outlook.Application.ActiveInspector()
Set xDoc = xInspector.WordEditor
Set xWdSelection = xDoc.Application.Selection
xWdSelection.HomeKey Unit:=wdStory
xWdSelection.InsertBefore "Attachments: " & vbCrLf & xFileName & vbCrLf & vbCrLf
Set xMailItem = Nothing
End Sub

4. Och klicka sedan på verktyg > Referensprojekt i Microsoft Visual Basic för applikationer fönster, i poppade ut Referenser-projekt1 dialogruta, kontrollera Microsoft Word -objektbibliotek alternativ från Tillgängliga referenser listruta, se skärmdump:
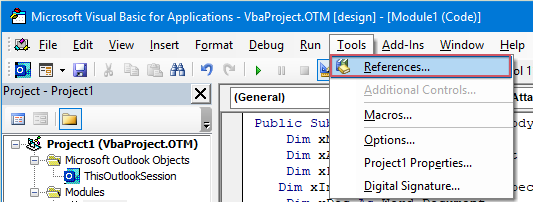 |
 |
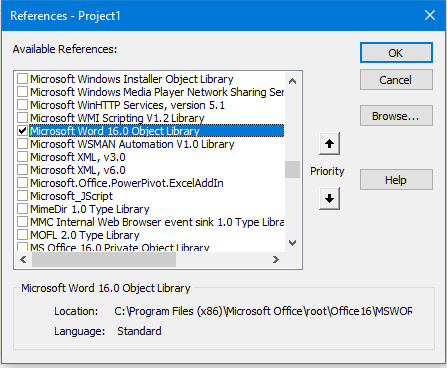 |
5. Klicka OK för att avsluta dialogrutan bör du lägga till makroknappen i Snabbåtkomstverktygsfält. I det nya Meddelande fönster, välj Fler kommandon från Anpassa snabbåtkomstverktygsfältet rullgardinsmeny, se skärmdump:

6. I Outlook-Val dialogrutan, gör följande:
(1.) Välj Makron från Välj kommandon från rullgardinsmeny;
(2.) Klicka på makronamnet som du precis har infogat;
(3.) Och klicka sedan på Lägg till för att lägga till makrot i Anpassa snabbåtkomstverktygsfältet.

7. Klicka sedan OK för att stänga dialogrutan, nu har makroknappen infogats i Snabbåtkomstverktygsfält, se skärmdump:

8. Nu, när du skapar ett nytt meddelande och klickar på makroknappen, kommer bilagornas namn att infogas ovanför meddelandetexten enligt följande skärmdump:

Lista alla bifogade namn i meddelandetexten när du skriver e-post med en enkel funktion
Kan vara ovanstående kod är lite svårt för dig att tillämpa, om du har Kutools för Outlook, med dess Kopiera namn funktionen kan du snabbt kopiera namnen på bilagorna i ett meddelande och klistra in dem var du än behöver.
När du har installerat Kutools för Outlook, gör så här:
1. Skapa först den nya e-postadressen du behöver och klicka sedan Kutools > Kopiera namn i det nya Meddelande fönster, se skärmdump:
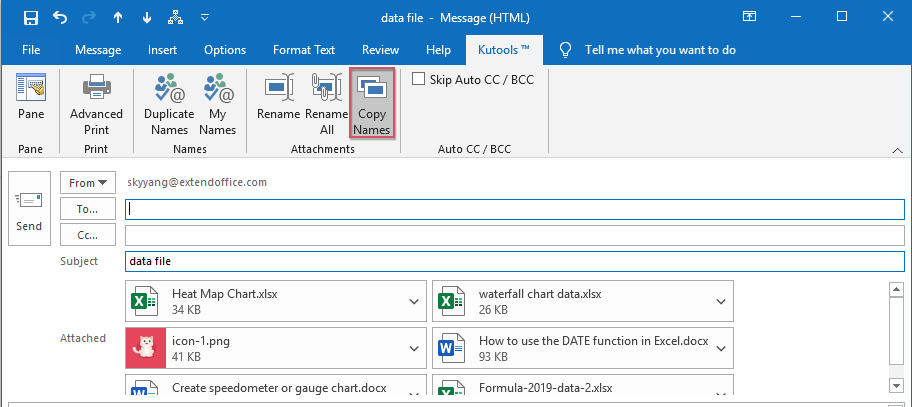
2. Och sedan kommer en uppmaningsruta att dyka upp för att påminna dig om att bilagornas namn har kopierats till urklipp, se skärmdump:

3. Nu behöver du bara trycka Ctrl + V tangenterna tillsammans för att klistra in bilagornas namn i meddelandetexten du behöver, se skärmdump:
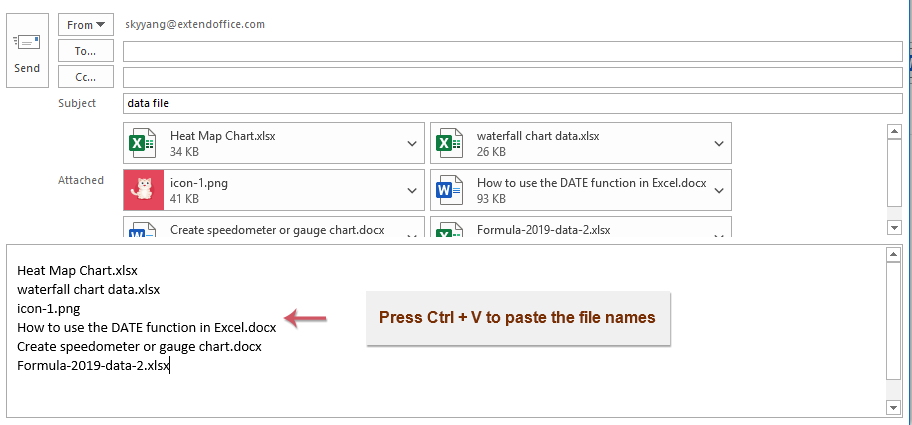
Fler relativa artiklar:
- Svara alla med originalbilagor i Outlook
- Normalt, när du använder funktionen Svara alla för att svara på meddelandet till alla mottagare i Outlook, kommer de ursprungliga bilagorna att gå förlorade automatiskt. Är det möjligt att bifoga originalbilagor när du svarar på alla i Outlook?
- Ladda ner/spara bilagor från Outlook till en viss mapp
- Generellt kan du spara alla bilagor i ett e-postmeddelande genom att klicka på Bilagor> Spara alla bilagor i Outlook. Men om du behöver spara alla bilagor från alla mottagna e-postmeddelanden och ta emot e-postmeddelanden, något ideal? Denna artikel introducerar två lösningar för att automatiskt ladda ner bilagor från Outlook till en viss mapp.
- Ändra standardbilagesparande plats i Outlook
- Har du tröttnat på att hitta den bifogade platsen du har angett varje gång när du startar Outlook? I den här handledningen visar vi dig hur du ändrar standardbilageplatsen. Därefter öppnas den angivna sparingsmappen automatiskt varje gång du sparar bilagorna även om du startar om Outlook.
- Ta bort alla bilagor från e-post i Outlook
- Normalt när du förhandsgranskar ett e-postmeddelande kan du ta bort en bilaga genom att högerklicka och välja alternativet Ta bort bilaga. Ibland kan det finnas många bilagor i ett e-postmeddelande, och det kommer att vara tråkigt att ta bort dem en efter en. Här ordnar vi dig med två enkla knep för att ta bort alla bilagor i ett e-postmeddelande, och ta bort alla bilagor från flera e-postmeddelanden också i Outlook.
Bästa kontorsproduktivitetsverktyg
Kutools för Outlook - Över 100 kraftfulla funktioner för att överladda din Outlook
🤖 AI Mail Assistant: Instant proffs-e-postmeddelanden med AI-magi – ett klick för geniala svar, perfekt ton, flerspråkig behärskning. Förvandla e-post utan ansträngning! ...
📧 Email Automation: Frånvaro (tillgänglig för POP och IMAP) / Schemalägg Skicka e-post / Auto CC/BCC enligt regler när du skickar e-post / Automatisk vidarebefordran (avancerade regler) / Lägg automatiskt till hälsning / Dela automatiskt e-postmeddelanden med flera mottagare i individuella meddelanden ...
📨 Email Management: Hämta enkelt e-postmeddelanden / Blockera bluff-e-postmeddelanden av ämnen och andra / Ta bort duplicerade e-postmeddelanden / Avancerad Sökning / Konsolidera mappar ...
📁 Bilagor Pro: Batch Spara / Batch lossa / Batchkomprimera / Automatisk sparning / Auto Lossa / Automatisk komprimering ...
🌟 Gränssnittsmagi: 😊 Fler vackra och coola emojis / Öka din Outlook-produktivitet med flikar / Minimera Outlook istället för att stänga ...
👍 Underverk med ett klick: Svara alla med inkommande bilagor / E-postmeddelanden mot nätfiske / 🕘Visa avsändarens tidszon ...
👩🏼🤝👩🏻 Kontakter och kalender: Lägg till kontakter i grupp från valda e-postmeddelanden / Dela upp en kontaktgrupp till individuella grupper / Ta bort påminnelser om födelsedag ...
Över 100 funktioner Vänta på din utforskning! Klicka här för att upptäcka mer.

