Hur infogar jag automatiskt signatur i Outlook-mötesförfrågningar?
I Outlook kan du automatiskt infoga signaturen till e-postmeddelanden, men om du vill infoga signaturen automatiskt till mötesinbjudningar finns det inget direkt sätt för dig att lösa denna uppgift. Den här artikeln kommer jag att prata om några användbara metoder för att automatiskt infoga signatur i Outlook-mötesförfrågningar.
Infoga automatiskt signatur till Outlook-mötesförfrågningar med anpassat formulär
Infoga automatiskt signatur i Outlook-mötesförfrågningar med VBA-kod
Infoga automatiskt signatur till Outlook-mötesförfrågningar med anpassat formulär
I Outlook kan du skapa ett anpassat formulär för att infoga signaturen till mötesförfrågningar automatiskt, gör så här:
1. Navigera till Kalender och klicka Hem > Nytt möte att öppna det nya Möte fönster.
2. Klicka sedan på Insert > namnteckningoch välj en signatur som du vill infoga, se skärmdump:
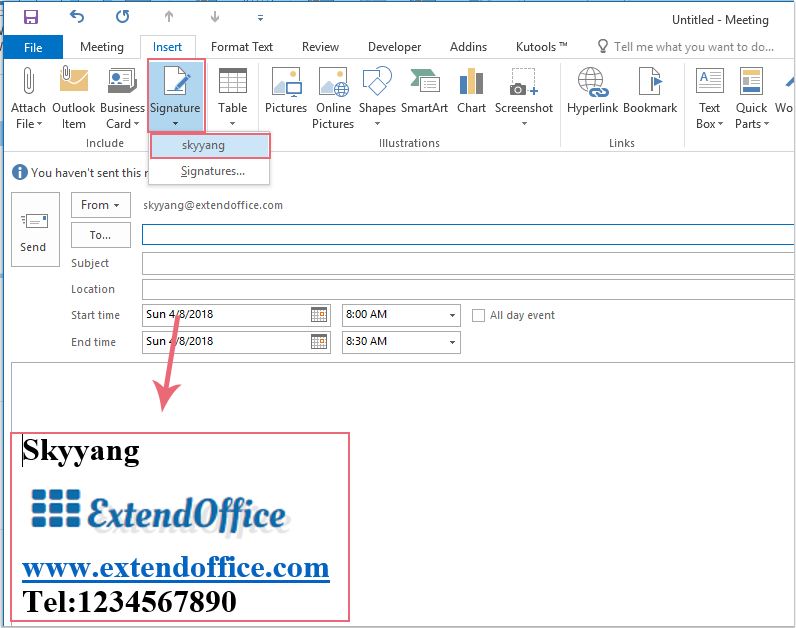
3. När du har infogat signaturen fortsätter du att klicka Utvecklare > Designa detta formulär i det nya Möte fönster, se skärmdump:
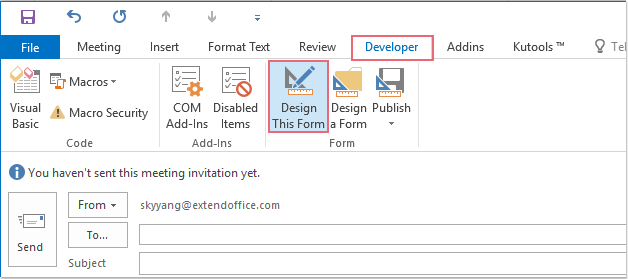
4. Klicka på på den nya skärmen Utvecklare > Publicera > Publicera formulär som, se skärmdump:
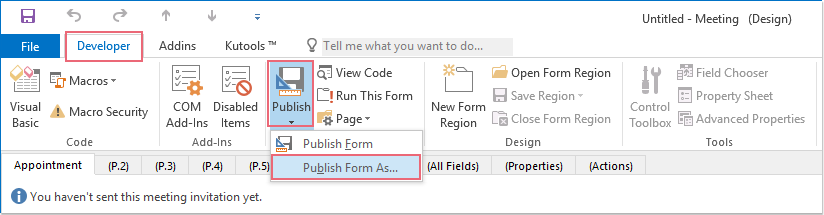
5. I poppade ut Publicera formulär som dialogrutan, skriv ett namn i Visa namntextruta och klicka sedan på Publicera knapp, se skärmdump:
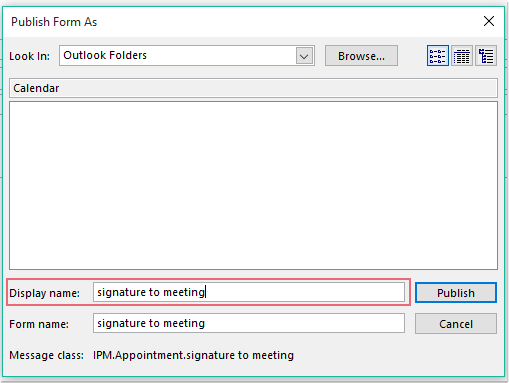
6. Och stäng sedan det nuvarande mötesfönstret utan att spara det.
7. Från och med nu, när du vill skapa ett nytt möte med signatur, klicka Hem > Nya artiklar > Anpassade formuläroch välj sedan formuläret du har skapat just nu. Och signaturen infogas automatiskt i mötesorganet, se skärmdump:
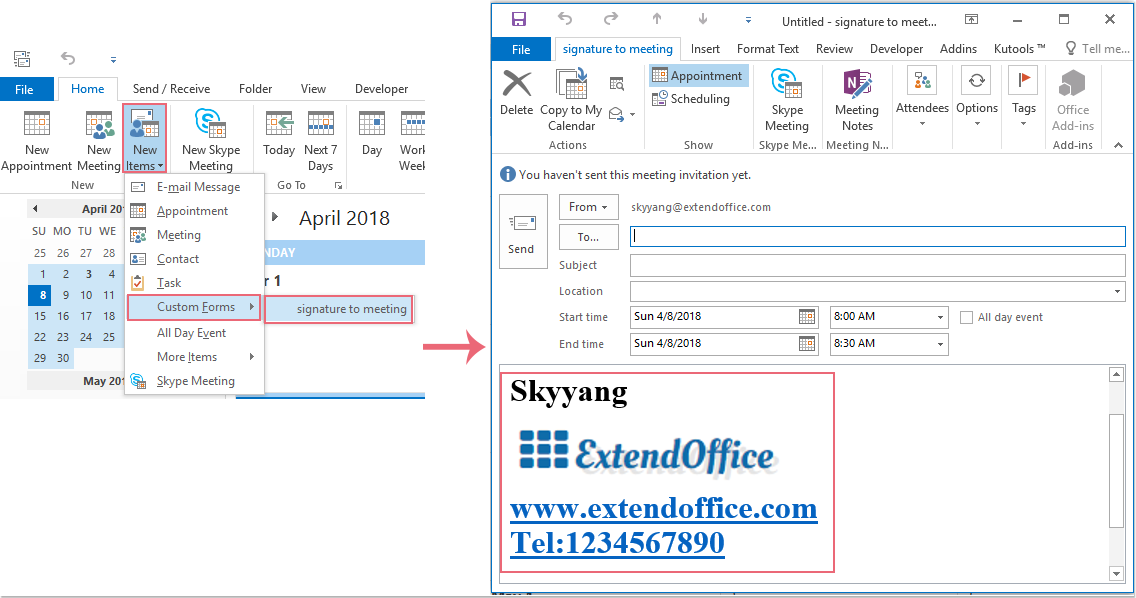
Infoga automatiskt signatur i Outlook-mötesförfrågningar med VBA-kod
Nedanstående VBA-kod kan också hjälpa dig att automatiskt infoga en signatur för mötesförfrågningar, gör med följande steg:
1. Håll ner ALT + F11 nycklar för att öppna Microsoft Visual Basic för applikationer fönster.
2. I Microsoft Visual Basic för applikationer dubbelklicka ThisOutlookSession från Project1 (VbaProject.OTM) rutan för att öppna modulen och sedan kopiera och klistra in följande kod i den tomma modulen.
VBA-kod: Infoga automatiskt signatur till mötesförfrågningar:
Private Sub Application_ItemSend(ByVal Item As Object, Cancel As Boolean)
Dim xMeetingItem As Outlook.MeetingItem
Dim xFSO As Scripting.FileSystemObject
Dim xSignStream, xWriteStream, xReadStream As Scripting.TextStream
Dim xSignFld, xSignSubFld As Scripting.Folder
Dim xSignFile As Scripting.File
Dim xSignText, xSignPath As String
Dim xMailRTFText, xMeetingRTFText, xAllRTFText As String
Dim xByte() As Byte
Dim xPos As Integer
Dim xFilePath, xFldPath, xFldName As String
Dim xMailItem As MailItem
On Error Resume Next
If Item.Class = olMeetingRequest Then
Set xMeetingItem = Item
Set xFSO = CreateObject("scripting.FileSystemObject")
xSignPath = CStr(Environ("USERPROFILE")) & "\AppData\Roaming\Microsoft\Signatures\"
Set xSignFld = xFSO.GetFolder(xSignPath)
If xSignFld.SubFolders.Count <> 0 Then
For Each xSignSubFld In xSignFld.SubFolders
xFldName = xSignSubFld.Name
xFldPath = xSignSubFld.Path
Next
End If
For Each xSignFile In xSignFld.Files
If xFSO.GetExtensionName(xSignFile.Path) = "htm" Then
Set xSignStream = xFSO.OpenTextFile(xSignFile.Path)
xSignText = xSignStream.ReadAll
If InStr(xSignText, xFldName) <> 0 Then
xSignText = Replace(xSignText, xFldName, xFldPath)
End If
Set xMailItem = Outlook.Application.CreateItem(olMailItem)
xMailItem.HTMLBody = xSignText
xMailRTFText = StrConv(xMailItem.RTFBody, vbUnicode)
xMeetingRTFText = StrConv(xMeetingItem.RTFBody, vbUnicode)
xPos = InStrRev(xMeetingRTFText, "{\*\htmltag104 </div>}\htmlrtf }\htmlrtf0")
xFilePath = CreateObject("WScript.Shell").SpecialFolders(16)
xFilePath = xFilePath & "\MeetingText.txt"
If xFSO.FileExists(xFilePath) Then
xFSO.DeleteFile xFilePath
End If
Set xWriteStream = xFSO.OpenTextFile(xFilePath, 8, True)
xMeetingRTFText = Mid(xMeetingRTFText, 1, xPos - 1) & "{\*\htmltag72 </p>}{\*\htmltag0 \par }{\*\htmltag0 \par }" _
& "{\*\htmltag64 <p class=MsoNormal>}\htmlrtf {\htmlrtf0 {\*\htmltag148 <span lang=EN-US style='color:#00B050'>}\htmlrtf {\htmlrtf0" _
& "{\*\htmltag244 <o:p>}{\*\htmltag84 }\htmlrtf \'a0\htmlrtf0{\*\htmltag252 </o:p>}" _
& "{\*\htmltag156 </span>}\htmlrtf }\htmlrtf0 \htmlrtf\par}\htmlrtf0" _
& vbCrLf & xMailRTFText & vbCrLf & Mid(xMeetingRTFText, xPos, Len(xMeetingRTFText) - xPos + 1)
xWriteStream.WriteLine xMeetingRTFText
Set xReadStream = xFSO.OpenTextFile(xFilePath)
xAllRTFText = xReadStream.ReadAll
PackBytes xByte, xAllRTFText
xMeetingItem.RTFBody = xByte
xMeetingItem.Save
xMailItem.Close olDiscard
End If
Next
End If
End Sub
Private Sub PackBytes(ByteArray() As Byte, ByVal PostData As String)
ByteArray() = StrConv(PostData, vbFromUnicode)
End Sub
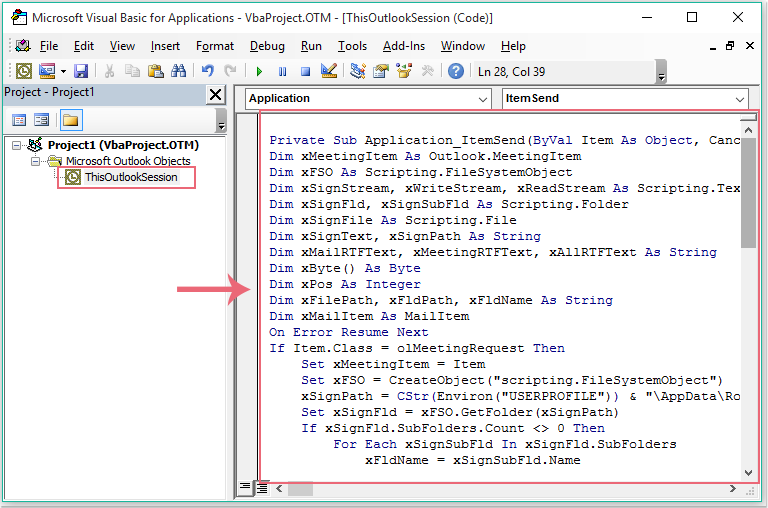
3. Och sedan spara och stäng kodfönstret, sedan dess, när du skickar en utgående mötesinbjudan, kommer den specifika signaturen att infogas automatiskt. Du kan gå till Skickat objekt mapp för att kontrollera resultatet:
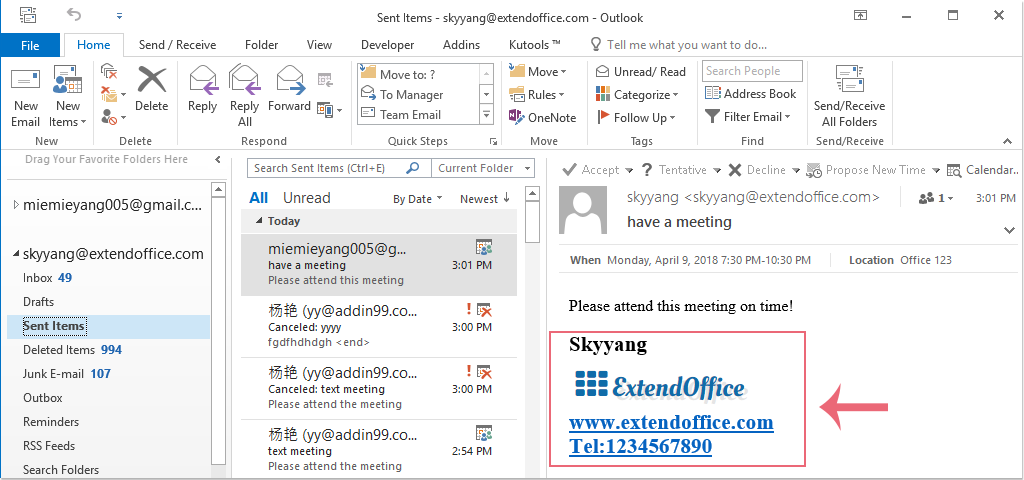
Bästa kontorsproduktivitetsverktyg
Kutools för Outlook - Över 100 kraftfulla funktioner för att överladda din Outlook
🤖 AI Mail Assistant: Instant proffs-e-postmeddelanden med AI-magi – ett klick för geniala svar, perfekt ton, flerspråkig behärskning. Förvandla e-post utan ansträngning! ...
📧 Email Automation: Frånvaro (tillgänglig för POP och IMAP) / Schemalägg Skicka e-post / Auto CC/BCC enligt regler när du skickar e-post / Automatisk vidarebefordran (avancerade regler) / Lägg automatiskt till hälsning / Dela automatiskt e-postmeddelanden med flera mottagare i individuella meddelanden ...
📨 Email Management: Hämta enkelt e-postmeddelanden / Blockera bluff-e-postmeddelanden av ämnen och andra / Ta bort duplicerade e-postmeddelanden / Avancerad Sökning / Konsolidera mappar ...
📁 Bilagor Pro: Batch Spara / Batch lossa / Batchkomprimera / Automatisk sparning / Auto Lossa / Automatisk komprimering ...
🌟 Gränssnittsmagi: 😊 Fler vackra och coola emojis / Öka din Outlook-produktivitet med flikar / Minimera Outlook istället för att stänga ...
👍 Underverk med ett klick: Svara alla med inkommande bilagor / E-postmeddelanden mot nätfiske / 🕘Visa avsändarens tidszon ...
👩🏼🤝👩🏻 Kontakter och kalender: Lägg till kontakter i grupp från valda e-postmeddelanden / Dela upp en kontaktgrupp till individuella grupper / Ta bort påminnelser om födelsedag ...
Över 100 funktioner Vänta på din utforskning! Klicka här för att upptäcka mer.

