Hur skapar jag ett nytt Outlook-e-postmeddelande med angiven kommandorad?
Här i den här artikeln kommer vi att visa dig hur du skapar ett Outlook-e-postmeddelande med angivna kommandorader.
Skapa ett Outlook-e-postmeddelande med angivna kommandorader
Gör så här för att skapa ett nytt e-postmeddelande med angiven kommandorad.
1. Skapa ett tomt Outlook-e-postmeddelande
Om du bara vill skapa ett nytt tomt Outlook-e-postmeddelande, klicka på Sök knappen i det nedre vänstra hörnet av skrivbordet, skriv in följande kommandorad i adressrutan och klicka sedan på outlook.exe c ipm.not knappen (eller tryck på ange nyckel). Se skärmdump:
outlook.exe /c ipm.note
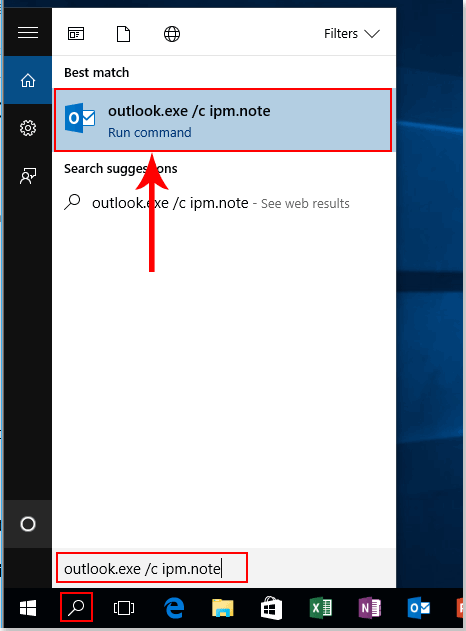
Sedan skapas ett tomt e-postmeddelande omedelbart.
2. Skapa ett Outlook-e-postmeddelande med en viss mottagare
Du kan skapa ett Outlook-e-postmeddelande med en viss mottagares adress som visas i fältet Till.
Vänligen klicka på Sök knappen i det nedre vänstra hörnet av skrivbordet, skriv in följande kommandorad i adressrutan och klicka sedan på Outlook-knappen ovan (eller tryck på ange nyckel). Se skärmdump:
outlook.exe /c ipm.note /m

Anmärkningar: ändra till din mottagares e-postadress.
3. Skapa ett Outlook-e-postmeddelande med viss mottagare, ämne och brödtext
Dessutom kan du skapa en Outlook-e-post med mottagare, ämne och brödtext med en kommandorad. Gör så här.
Klicka på Sök knappen i det nedre vänstra hörnet av skrivbordet, skriv in följande kommandorad i adressrutan och klicka sedan på Outlook-knappen ovan för att skapa e-postmeddelandet (eller tryck på ange nyckel). Se skärmdump:
outlook.exe /c ipm.note /m ?v=1&subject=subject%20test&body=Email%20body%20test

Anmärkningar:
1. Ändra till din mottagares e-postadress. Och ändra ämne och kroppsinnehåll baserat på dina behov.
2. % 20 anger tomt mellanrum.
Relaterad artikel:
Bästa kontorsproduktivitetsverktyg
Kutools för Outlook - Över 100 kraftfulla funktioner för att överladda din Outlook
🤖 AI Mail Assistant: Instant proffs-e-postmeddelanden med AI-magi – ett klick för geniala svar, perfekt ton, flerspråkig behärskning. Förvandla e-post utan ansträngning! ...
📧 Email Automation: Frånvaro (tillgänglig för POP och IMAP) / Schemalägg Skicka e-post / Auto CC/BCC enligt regler när du skickar e-post / Automatisk vidarebefordran (avancerade regler) / Lägg automatiskt till hälsning / Dela automatiskt e-postmeddelanden med flera mottagare i individuella meddelanden ...
📨 Email Management: Hämta enkelt e-postmeddelanden / Blockera bluff-e-postmeddelanden av ämnen och andra / Ta bort duplicerade e-postmeddelanden / Avancerad Sökning / Konsolidera mappar ...
📁 Bilagor Pro: Batch Spara / Batch lossa / Batchkomprimera / Automatisk sparning / Auto Lossa / Automatisk komprimering ...
🌟 Gränssnittsmagi: 😊 Fler vackra och coola emojis / Öka din Outlook-produktivitet med flikar / Minimera Outlook istället för att stänga ...
👍 Underverk med ett klick: Svara alla med inkommande bilagor / E-postmeddelanden mot nätfiske / 🕘Visa avsändarens tidszon ...
👩🏼🤝👩🏻 Kontakter och kalender: Lägg till kontakter i grupp från valda e-postmeddelanden / Dela upp en kontaktgrupp till individuella grupper / Ta bort påminnelser om födelsedag ...
Över 100 funktioner Vänta på din utforskning! Klicka här för att upptäcka mer.

