Hur utesluter vissa e-postadresser från svar utanför kontoret i Outlook?
När du ställer in Out of Office-svar på alla mottagande e-postmeddelanden i Outlook kan du behöva utesluta att svara på vissa e-postavsändare. Metoderna i den här artikeln kan hjälpa dig att lösa problemet i detalj.
Uteslut viss e-postadress från avsändaren utanför Outlook i Outlook
Uteslut viss e-postadress för avsändare (endast interna användare) från kontoret i Exchange-kontot
Uteslut viss e-postadress från avsändaren utanför Outlook i Outlook
Om du använder ett IMAP- eller POP3-konto i Outlook kan du utesluta vissa e-postadresser från e-post i Office genom att skapa en regel. Gör så här.
1. För det första måste du skapa en automatisk svarmall. Skapa ett nytt e-postmeddelande, komponera det och spara som en Outlook-mall.
2. När du har skapat mallen för autosvar klickar du på regler > Hantera regler och varningar under Hem flik. Se skärmdump:
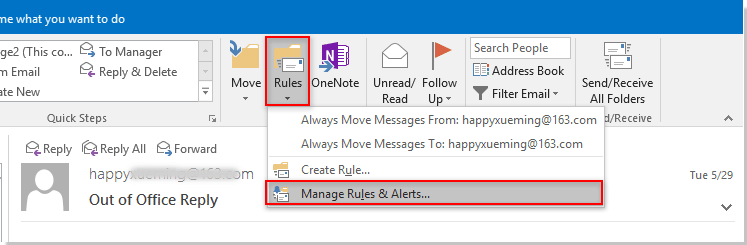
3. I Regler och varningar dialogrutan, klicka på Ny regel knapp. Se skärmdump:
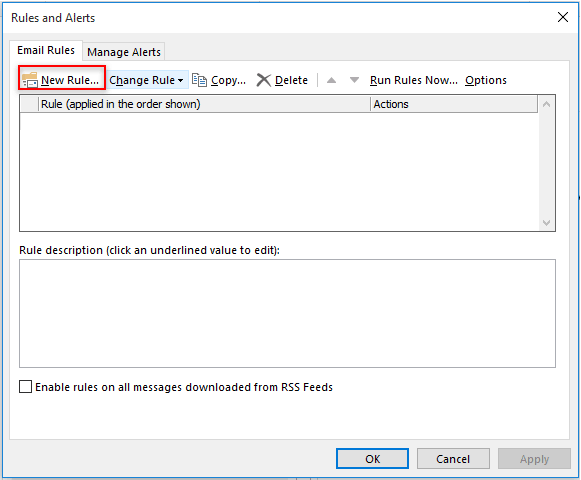
4. I den första Regelguiden, Välj Använd regel för meddelanden jag får i Börja från en tom regel och klicka sedan på Nästa knapp.
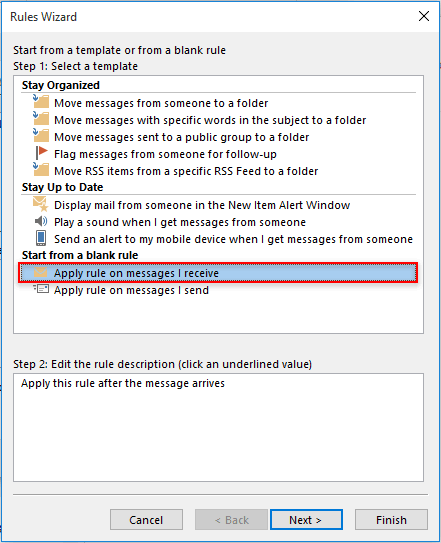
5. På sekunden RegelguidenKlicka på Nästa direkt utan att välja några villkor. I pop-up Microsoft Outlook dialogrutan, klicka på Ja -knappen (med den här inställningen skickas det automatiska svarets e-postmeddelande till alla avsändare). Se skärmdump:
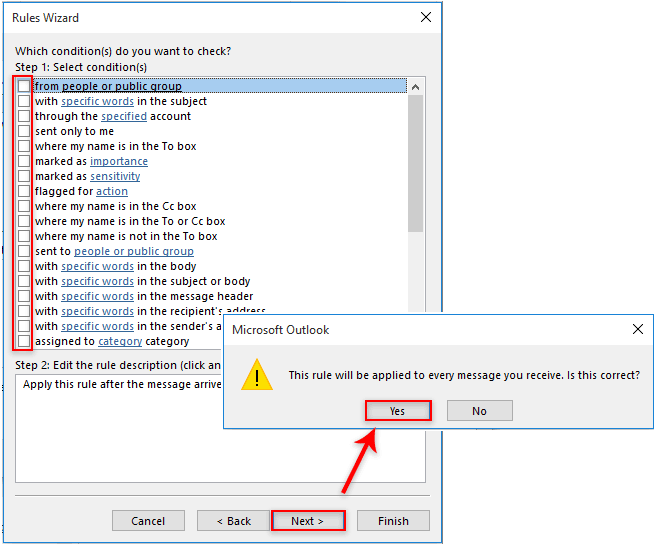
6. Sedan i de markerade åtgärderna Regelguiden, Välj svara med en viss mall alternativet i steg 1 och klicka sedan på “En specifik mall” länken i steg 2 låda. I Välj en svarsmall dialogrutan, välj Användarmallar i filsystemet från Titta in i rullgardinsmenyn, välj mallen för autosvar du skapade i steg 1 och klicka sedan på Öppen knapp. Klicka på Nästa knappen för att gå vidare. Se skärmdump:
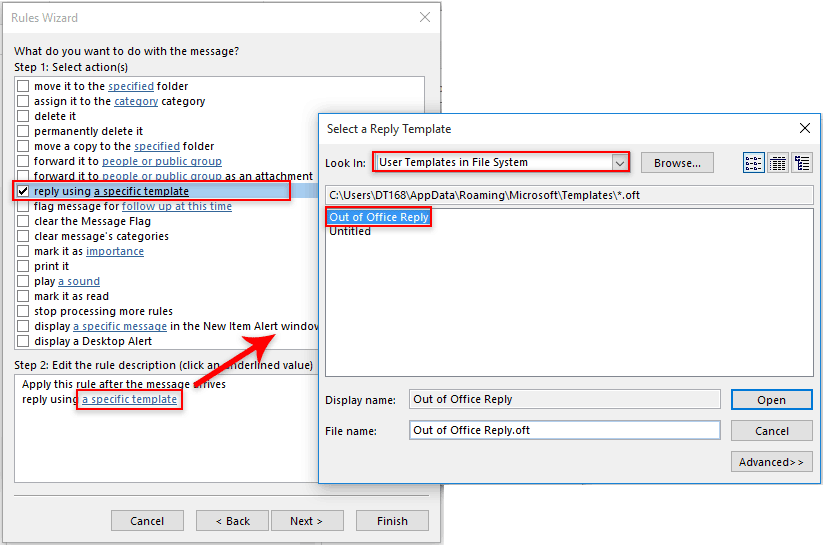
7. Nu måste du utesluta avsändare från autosvar. I följande undantag Regelguiden, Välj utom om det kommer från personer eller en offentlig gruppruta in steg 1 rutan, klicka på personer eller offentlig grupp länken i steg 2 rutan för att välja avsändarens e-postadresser och klicka sedan på Nästa knapp.
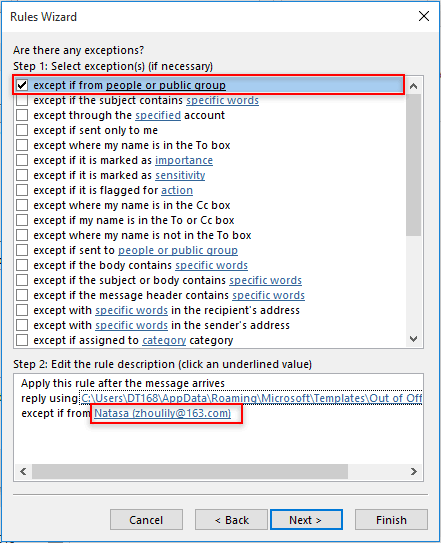
8. I det sista Regelguiden fönstret, namnge regeln och klicka på Finish knapp. Se skärmdump:
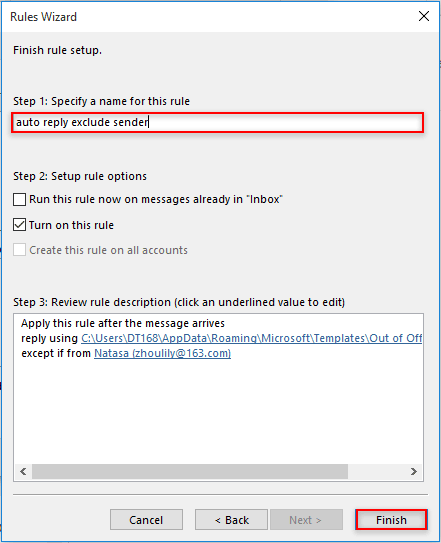
9. Klicka på OK knapp i Regler och varningar fönstret för att avsluta regeln.
Från och med nu skickas e-postmeddelandet för automatisk svar till alla mottagna e-postmeddelanden utom de angivna avsändarna.
Uteslut viss e-postadress för avsändare (endast interna användare) från kontoret i Exchange-kontot
Om du använder Exchange-konto i Outlook, kan du utesluta vissa e-postavsändare från svar utanför kontoret enligt följande.
Anmärkningar: Detta gäller endast e-postadresser inifrån din organisation.
1. Gå till Exchange-kontot i Outlook och klicka sedan på Fil > Info > Automatiska svar. Se skärmdump:
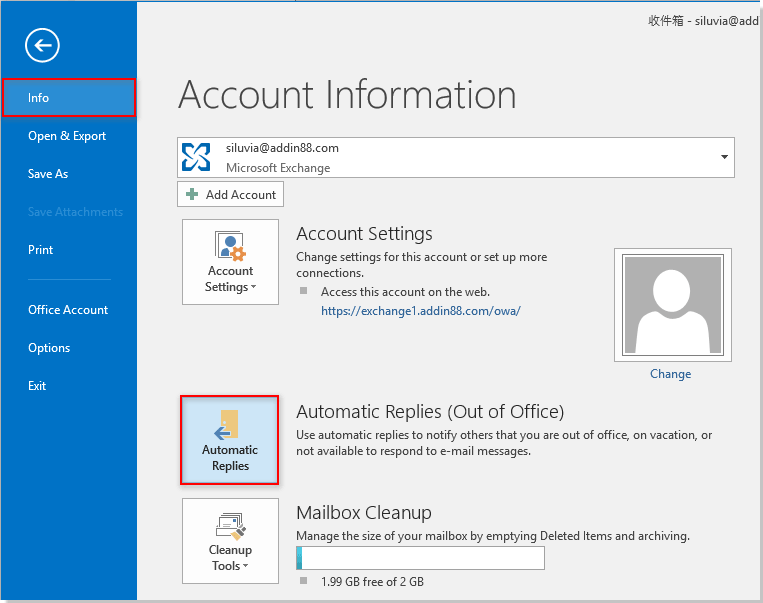
2. I Automatiska svar dialogrutan väljer du Skicka automatiska svar alternativ, ange sändningstid efter behov och klicka sedan på regler knapp under Inom min organisation fliken.
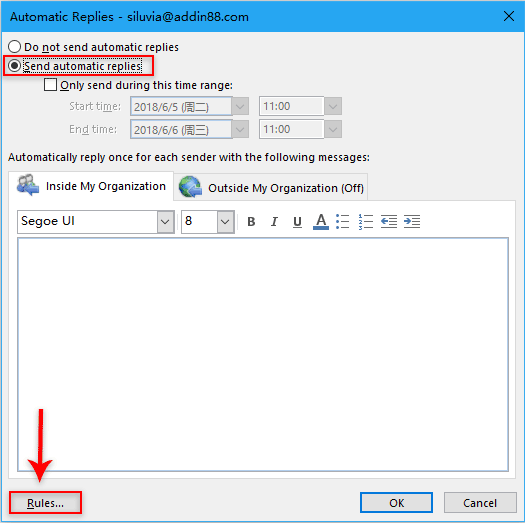
3. I Regler för automatiska svar dialogrutan, klicka på Lägg till regel knapp.
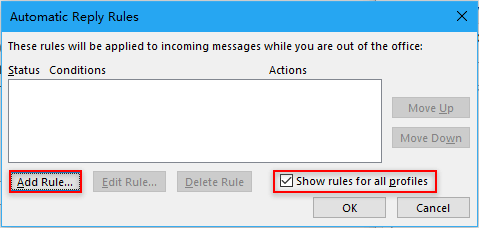
Anmärkningar: Om du vill tillämpa regeln för alla Outlook-profiler, kontrollera Visa regel för alla profiler kryssrutan, annars avmarkera den.
4. I Redigera regel dialogrutan måste du:
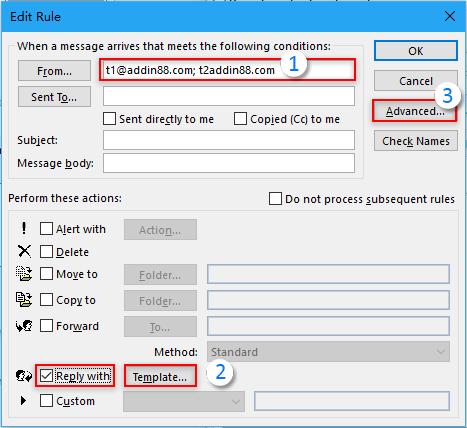
5. I Advanced Open water dialogrutan, kolla på Endast föremål som inte matchar dessa villkor och klicka sedan på OK knapp.
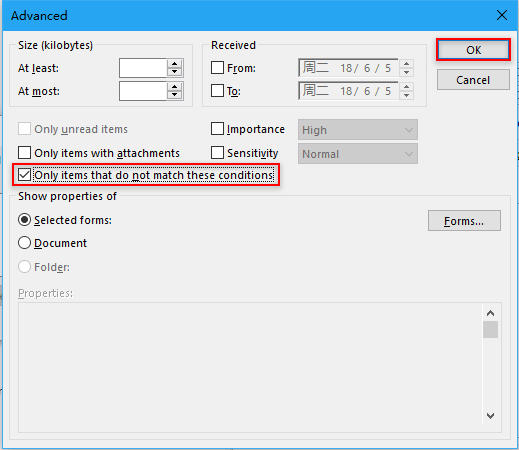
6. klick OK knappar. När den återvänder till Automatiska svar dialogrutan, klicka på OK knappen och klicka sedan på Ja -knappen som dyker upp Microsoft Outlook snabbruta. Se skärmdump:

Nu har du uteslutit specifika avsändare från svar utanför kontoret i ditt Exchange-konto.
Relaterade artiklar:
- Hur kan jag temporärt utesluta vissa mottagare när man skickar e-post till en kontaktgrupp i Outlook?
- Hur utesluter jag bifogat innehåll från att söka i Outlook?
- Hur utesluter ett angivet e-postkonto från att skicka och ta emot i Outlook?
Bästa kontorsproduktivitetsverktyg
Kutools för Outlook - Över 100 kraftfulla funktioner för att överladda din Outlook
🤖 AI Mail Assistant: Instant proffs-e-postmeddelanden med AI-magi – ett klick för geniala svar, perfekt ton, flerspråkig behärskning. Förvandla e-post utan ansträngning! ...
📧 Email Automation: Frånvaro (tillgänglig för POP och IMAP) / Schemalägg Skicka e-post / Auto CC/BCC enligt regler när du skickar e-post / Automatisk vidarebefordran (avancerade regler) / Lägg automatiskt till hälsning / Dela automatiskt e-postmeddelanden med flera mottagare i individuella meddelanden ...
📨 Email Management: Hämta enkelt e-postmeddelanden / Blockera bluff-e-postmeddelanden av ämnen och andra / Ta bort duplicerade e-postmeddelanden / Avancerad Sökning / Konsolidera mappar ...
📁 Bilagor Pro: Batch Spara / Batch lossa / Batchkomprimera / Automatisk sparning / Auto Lossa / Automatisk komprimering ...
🌟 Gränssnittsmagi: 😊 Fler vackra och coola emojis / Öka din Outlook-produktivitet med flikar / Minimera Outlook istället för att stänga ...
👍 Underverk med ett klick: Svara alla med inkommande bilagor / E-postmeddelanden mot nätfiske / 🕘Visa avsändarens tidszon ...
👩🏼🤝👩🏻 Kontakter och kalender: Lägg till kontakter i grupp från valda e-postmeddelanden / Dela upp en kontaktgrupp till individuella grupper / Ta bort påminnelser om födelsedag ...
Över 100 funktioner Vänta på din utforskning! Klicka här för att upptäcka mer.

