Hur vidarebefordrar jag e-post automatiskt till en viss person när han inte är i Outlook?
Om du har fått några e-postmeddelanden under din semester är det inte bekvämt för dig att hantera dem. I det här fallet kan du automatiskt vidarebefordra dem till din kollega som kan hjälpa dig att svara på e-postmeddelandena. Den här artikeln kommer jag att prata om hur man automatiskt vidarebefordrar e-post till en viss person när man får ett e-postmeddelande i Outlook.
Vidarebefordra automatiskt e-postmeddelanden till en viss person när han är på kontoret genom att skapa regler
Du kan skapa regler för att automatiskt vidarebefordra alla e-postmeddelanden eller specifika e-postmeddelanden till önskad person du vill, gör med följande steg:
1. Klicka regler > Hantera regler och varningar, i poppade ut Regler och varningar dialogrutan, klicka Ny regel under Email Regler flik, se skärmdump:
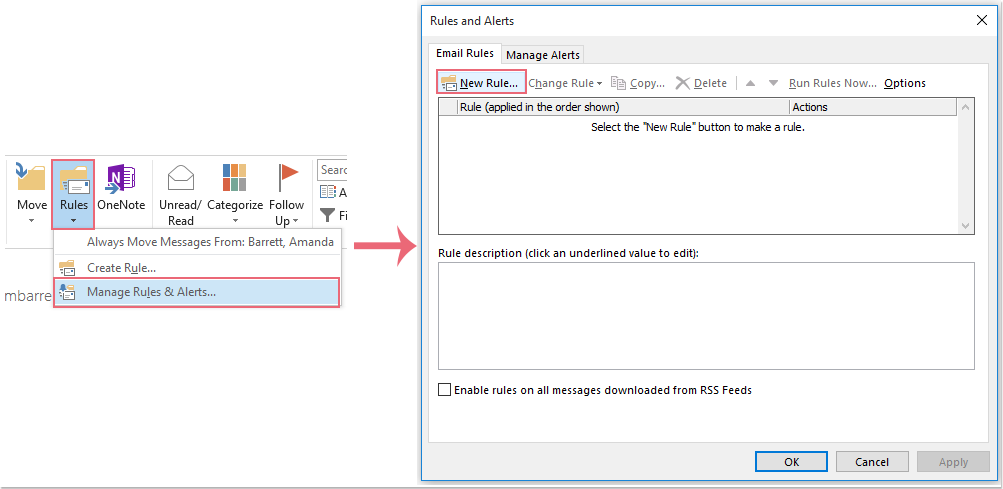
2. I den första Regelguiden dialog, klicka Använd regel för meddelanden jag får alternativ från Börja från en tom regel avsnitt, se skärmdump:
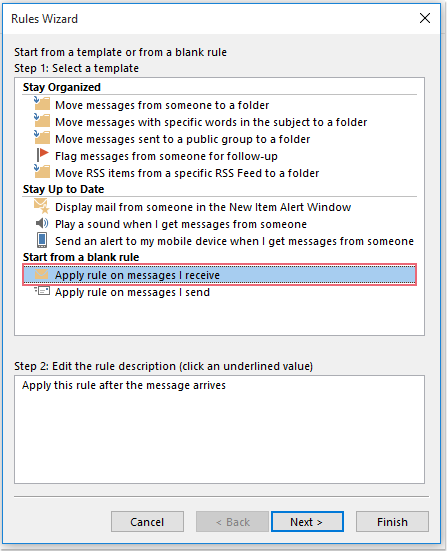
3. Klicka Nästa -knappen för att gå till den andra dialogrutan, i den här stegguiden kan du ange villkoren för att automatiskt vidarebefordra vissa e-postmeddelanden, om du behöver vidarebefordra alla mottagande e-postmeddelanden, hoppa över det här steget och klicka på Nästa -knappen direkt, sedan visas en snabbmeddelande-ruta, klicka Ja knapp, se skärmdump:
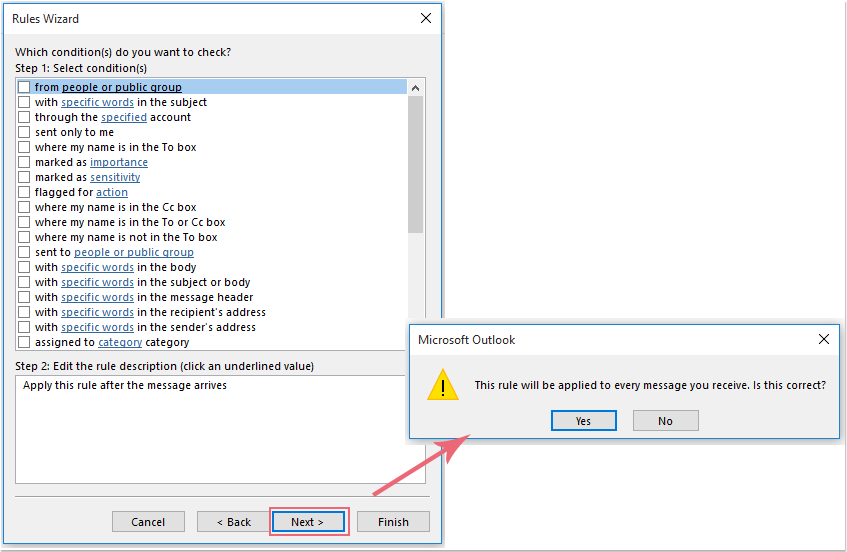
4. Kontrollera nu i den tredje guiden vidarebefordra det till personer eller offentliga gruppalternativ i Steg 1: Välj åtgärd (ar) och klicka sedan på personer eller offentlig grupp hyperlänkstext för att gå till Regeladress dialogrutan och välj den person du vill vidarebefordra meddelandena till. Se skärmdump:

5. Klicka sedan OK > Nästa för att gå till den fjärde guiden dialogrutan, välj eventuella undantag som du vill tillämpa på denna regel, du kan också hoppa över det här steget, fortsätt klicka Nästa knapp, se skärmdump:

6. I det sista Regelguiden dialogrutan, skriv ett namn för denna regel i steg 1 och markera Aktivera denna regel alternativ i steg 2, se skärmdump:

7. Klicka Finish knappen och klicka sedan på OK knapp i Regler och varningar dialogrutan, nu, när du tar emot nytt e-postmeddelande, kommer det automatiskt att vidarebefordras till önskad person du angav.
Vidarebefordra automatiskt e-postmeddelanden till en viss person när han är på kontoret genom att använda Kutools for Outlook
Om du har installerat Kutools för Outlook, den Framåt funktionen kan hjälpa dig att automatiskt vidarebefordra alla eller specifika inkommande meddelanden till specifik person så fort du behöver.
| Kutools för Outlook : med mer än 20 praktiska Outlook-tillägg, gratis att prova utan begränsning på 60 dagar. |
När du har installerat Kutools för Outlook, gör så här:
1. Klicka Kutools > Framåt > Aktivera automatisk vidarebefordran, se skärmdump:

2. I Inställningar för automatisk vidarebefordran dialogrutan, klicka Nya knapp, se skärmdump:

3. I Automatisk vidarebefordran dialogrutan, klicka mottagare för att välja de personer som du vill vidarebefordra e-postmeddelandena till och välj sedan Alla får e-postmeddelanden alternativ som du vill vidarebefordra alla inkommande e-postmeddelanden. Se skärmdump:

Anmärkningar: Om du bara behöver vidarebefordra endast vissa meddelanden, klicka Custom och ange sedan de regler du behöver. Se skärmdump:
4. Och klicka sedan på OK > OK för att stänga dialogerna, nu när ett nytt e-postmeddelande kommer kommer det automatiskt att vidarebefordras till önskad person som du angav omedelbart.
Klicka för att ladda ner Kutools for Outlook och gratis testversion nu!
Bästa kontorsproduktivitetsverktyg
Kutools för Outlook - Över 100 kraftfulla funktioner för att överladda din Outlook
🤖 AI Mail Assistant: Instant proffs-e-postmeddelanden med AI-magi – ett klick för geniala svar, perfekt ton, flerspråkig behärskning. Förvandla e-post utan ansträngning! ...
📧 Email Automation: Frånvaro (tillgänglig för POP och IMAP) / Schemalägg Skicka e-post / Auto CC/BCC enligt regler när du skickar e-post / Automatisk vidarebefordran (avancerade regler) / Lägg automatiskt till hälsning / Dela automatiskt e-postmeddelanden med flera mottagare i individuella meddelanden ...
📨 Email Management: Hämta enkelt e-postmeddelanden / Blockera bluff-e-postmeddelanden av ämnen och andra / Ta bort duplicerade e-postmeddelanden / Avancerad Sökning / Konsolidera mappar ...
📁 Bilagor Pro: Batch Spara / Batch lossa / Batchkomprimera / Automatisk sparning / Auto Lossa / Automatisk komprimering ...
🌟 Gränssnittsmagi: 😊 Fler vackra och coola emojis / Öka din Outlook-produktivitet med flikar / Minimera Outlook istället för att stänga ...
👍 Underverk med ett klick: Svara alla med inkommande bilagor / E-postmeddelanden mot nätfiske / 🕘Visa avsändarens tidszon ...
👩🏼🤝👩🏻 Kontakter och kalender: Lägg till kontakter i grupp från valda e-postmeddelanden / Dela upp en kontaktgrupp till individuella grupper / Ta bort påminnelser om födelsedag ...
Över 100 funktioner Vänta på din utforskning! Klicka här för att upptäcka mer.


