Hur markerar du e-postmeddelandena baserat på mappen i sökresultaten i Outlook?
När du söker på e-postmeddelanden i alla brevlådor kommer alla motsvarande e-postmeddelanden att listas ut, det gör sökresultaten lite röriga eftersom du inte identifierar vilken mapp med de filtrerade objekten finns i som följande skärmdump visas. För att markera e-postmeddelanden från specifik mapp kan du markera de filtrerade e-postmeddelandena för att utestå dem. Den här artikeln kommer jag att introducera en användbar metod för att lösa detta jobb i Outlook.

Markera e-postmeddelandena baserat på mappen i sökresultaten med funktionen Villkorlig formatering
Markera e-postmeddelandena baserat på mappen i sökresultaten med funktionen Villkorlig formatering
Smakämnen Villkorlig formatering funktionen i Outlook kan hjälpa dig att markera e-postmeddelanden från en viss mapp i sökresultaten. Gör så här:
1. När du har fått sökresultaten klickar du på utsikt > Visa inställningarI Avancerade visningsinställningar dialogrutan, klicka Villkorlig formatering knapp, se skärmdump:

2. Då, i Villkorlig formatering dialogrutan, klicka Lägg till och skriv sedan ett namn för den här nya regeln i Namn textruta, se skärmdump:

3. Klicka sedan Font -knappen och i Font dialogrutan, välj den formatering som du vill markera e-postmeddelandena, se skärmdump:

4. Klicka OK för att återgå till föregående dialog, klicka den här gången Skick för att gå till Filter dialog. Klicka sedan Fält > Alla e-postfält > I mapp under Advanced Open water flik, se skärmdump:

5. Och i Skick avsnitt väljer är (exakt) alternativ, i Värde fält, typ Skickade föremål. Klicka sedan Lägg till i lista för att aktivera detta avancerade tillstånd.
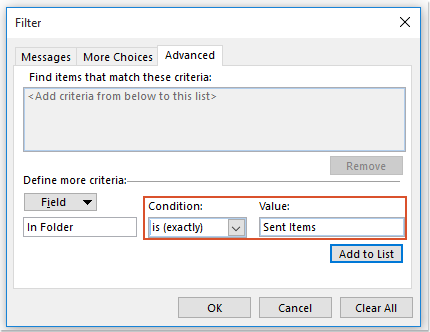
Anmärkningar: Om du vill markera objekten från mappen Inkorgen eller mappen Borttaget behöver du bara ange inkorg or Raderade föremål som du behöver.
6. Klicka sedan OK för att stänga dialogrutorna, nu, alla objekt som finns i Skickat objekt mappen har markerats i sökresultaten som följande skärmdump visas:
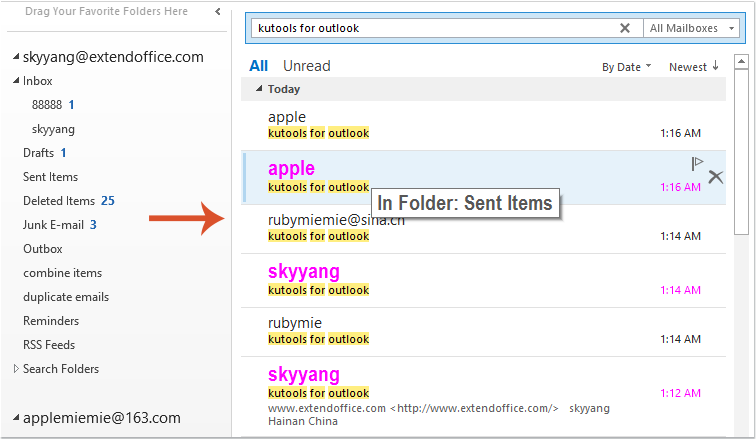
Bästa kontorsproduktivitetsverktyg
Kutools för Outlook - Över 100 kraftfulla funktioner för att överladda din Outlook
🤖 AI Mail Assistant: Instant proffs-e-postmeddelanden med AI-magi – ett klick för geniala svar, perfekt ton, flerspråkig behärskning. Förvandla e-post utan ansträngning! ...
📧 Email Automation: Frånvaro (tillgänglig för POP och IMAP) / Schemalägg Skicka e-post / Auto CC/BCC enligt regler när du skickar e-post / Automatisk vidarebefordran (avancerade regler) / Lägg automatiskt till hälsning / Dela automatiskt e-postmeddelanden med flera mottagare i individuella meddelanden ...
📨 Email Management: Hämta enkelt e-postmeddelanden / Blockera bluff-e-postmeddelanden av ämnen och andra / Ta bort duplicerade e-postmeddelanden / Avancerad Sökning / Konsolidera mappar ...
📁 Bilagor Pro: Batch Spara / Batch lossa / Batchkomprimera / Automatisk sparning / Auto Lossa / Automatisk komprimering ...
🌟 Gränssnittsmagi: 😊 Fler vackra och coola emojis / Öka din Outlook-produktivitet med flikar / Minimera Outlook istället för att stänga ...
👍 Underverk med ett klick: Svara alla med inkommande bilagor / E-postmeddelanden mot nätfiske / 🕘Visa avsändarens tidszon ...
👩🏼🤝👩🏻 Kontakter och kalender: Lägg till kontakter i grupp från valda e-postmeddelanden / Dela upp en kontaktgrupp till individuella grupper / Ta bort påminnelser om födelsedag ...
Över 100 funktioner Vänta på din utforskning! Klicka här för att upptäcka mer.

