Hur går jag snabbt till och öppnar mappen med sökresultat i Outlook?
I Outlook kan du söka på e-postmeddelanden baserat på den specifika texten med sökfunktionen. Men om du söker igenom alla Outlook-objekt kan du inte snabbt ta reda på mappen med sökresultatet. I det här fallet har jag här några knep som kan hjälpa dig att snabbt gå till och öppna mappen med sökresultatet.
Gå till och öppna mappen med sökresultat med VBA
Gå till och öppna mappen med sökresultat med högerklicka
Gå till och öppna mappen med sökresultat med VBA
I Outlook finns det ingen inbyggd funktion som kan hantera detta jobb, förutom VBA-kod.
Innan du använder VBA-koden måste du visa mappnamnet i de sökta resultaten.
1. klick utsikt > Lägg kolumner.
2. I Visa kolumner dialog och in Välj tillgängliga kolumner från rullgardinsmenyn, välj Alla e-postfältOch välj sedan I mapp i Tillgängliga kolumner lista.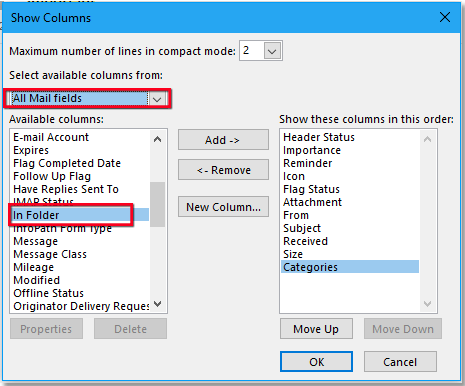
3. klick Lägg till att lägga I mappar till Visa dessa kolumner i den här ordningen och klicka sedan på Flytta upp knappen för att flytta I mapp till toppen.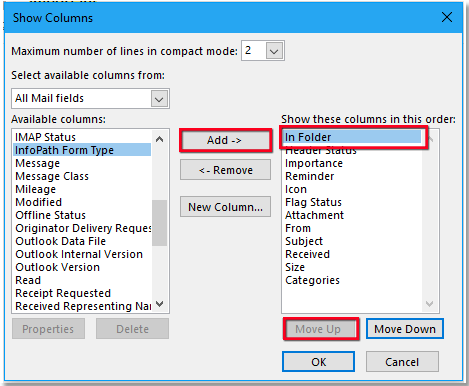
4. klick OK för att stänga dialogen. Medan du söker efter e-post visas mappnamnet i sökresultaten.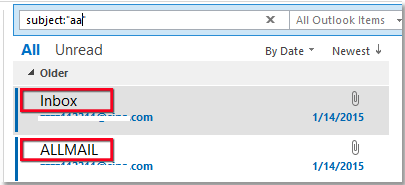
5. Tryck nu på Alt + F11 för att aktivera Microsoft Visual Basic för applikationer fönstret klickar Insert > Modulerna för att skapa en ny modul.
6. Kopiera och klistra in koden nedan i modulen.
VBA: Gå till mappen med ett namn
Sub FindFolderByName()
'UpdatebyExtendoffice20181105
Dim xFldName As String
Dim xFoundFolder As Folder
Dim xYesNo As Integer
On Error Resume Next
xFldName = InputBox("Folder Name:", "Kutools for Outlook")
If Len(Trim(xFldName)) = 0 Then Exit Sub
Set xFoundFolder = ProcessFolders(Application.Session.Folders, xFldName)
If xFoundFolder Is Nothing Then
MsgBox "Not Found", vbInformation, "Kutools for Outlook"
Exit Sub
End If
xYesNo = MsgBox("Activate Folder: " & vbCrLf & xFoundFolder.FolderPath, vbQuestion Or vbYesNo, "Kutools for Outlook")
If xYesNo = vbNo Then Exit Sub
Set Application.ActiveExplorer.CurrentFolder = xFoundFolder
End Sub
Function ProcessFolders(Flds As Outlook.Folders, Name As String)
Dim xSubFolder As Outlook.MAPIFolder
On Error Resume Next
Set ProcessFolders = Nothing
For Each xSubFolder In Flds
If UCase(xSubFolder.Name) = UCase(Name) Then
Set ProcessFolders = xSubFolder
Exit For
Else
Set ProcessFolders = ProcessFolders(xSubFolder.Folders, Name)
If Not ProcessFolders Is Nothing Then Exit For
End If
Next
End Function7. Tryck F5 för att aktivera koden, ange nu mappnamnet du vill gå till i dialogrutan.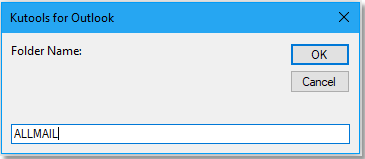
8. klick OK, en dialogruta dyker upp för att påminna dig om platsen för mappen, klicka Ja för att direkt gå till mappen, eller klicka på Nej att avbryta.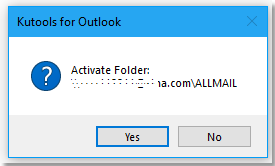
Gå till och öppna mappen med sökresultat med högerklicka
Om du har Kutools för Outlookkommer det att finnas en Öppen mapp verktyg bädda in i högerklickmenyn som snabbt kan gå till mappen för det valda e-postmeddelandet.
| Kutools for Outlook , Inkluderar 100+ kraftfulla funktioner och verktyg för Microsoft Outlook 2016, 2013, 2010 och Office 365. |
||
Gratis installation Kutools för Outlook och gör sedan nedanstående steg:
Efter sökning högerklickar du på det resultat du vill öppna mappen och väljer Öppen mapp från snabbmenyn.
Bästa kontorsproduktivitetsverktyg
Kutools för Outlook - Över 100 kraftfulla funktioner för att överladda din Outlook
🤖 AI Mail Assistant: Instant proffs-e-postmeddelanden med AI-magi – ett klick för geniala svar, perfekt ton, flerspråkig behärskning. Förvandla e-post utan ansträngning! ...
📧 Email Automation: Frånvaro (tillgänglig för POP och IMAP) / Schemalägg Skicka e-post / Auto CC/BCC enligt regler när du skickar e-post / Automatisk vidarebefordran (avancerade regler) / Lägg automatiskt till hälsning / Dela automatiskt e-postmeddelanden med flera mottagare i individuella meddelanden ...
📨 Email Management: Hämta enkelt e-postmeddelanden / Blockera bluff-e-postmeddelanden av ämnen och andra / Ta bort duplicerade e-postmeddelanden / Avancerad Sökning / Konsolidera mappar ...
📁 Bilagor Pro: Batch Spara / Batch lossa / Batchkomprimera / Automatisk sparning / Auto Lossa / Automatisk komprimering ...
🌟 Gränssnittsmagi: 😊 Fler vackra och coola emojis / Öka din Outlook-produktivitet med flikar / Minimera Outlook istället för att stänga ...
👍 Underverk med ett klick: Svara alla med inkommande bilagor / E-postmeddelanden mot nätfiske / 🕘Visa avsändarens tidszon ...
👩🏼🤝👩🏻 Kontakter och kalender: Lägg till kontakter i grupp från valda e-postmeddelanden / Dela upp en kontaktgrupp till individuella grupper / Ta bort påminnelser om födelsedag ...
Över 100 funktioner Vänta på din utforskning! Klicka här för att upptäcka mer.

