Hur ändrar man mötestid i Outlook?
När du har skapat ett möte och ställt in datum/tid för det, sparar Outlook-kalendern mötet på den specifika dagen vid den specifika tiden. Men när något dyker upp kan du behöva schemalägga mötestiden och uppdatera den informationen till deltagarna. För att göra det har vi listat två metoder här.
Ändra mötestid med dra-och-släpp-metoden
1. Navigera till Kalender visa genom att klicka på kalenderikonen i det nedre vänstra hörnet av din Outlook-skärm.
2. Klicka och håll på mötet i din kalender och dra det till destinationens tidslucka. Se skärmdumpen nedan.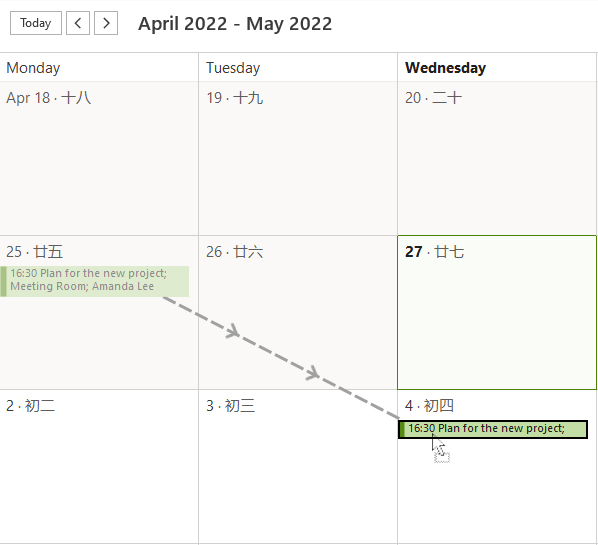
Tips: Klicka på om kalendern är i en annan vy, till exempel Lista utsikt > Ändra vy > Kalender för att ändra kalendervyn till Kalender.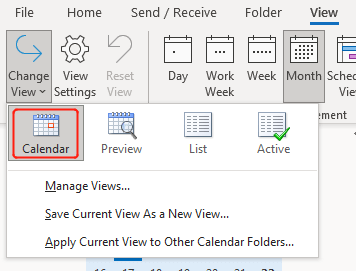
3. Släpp knappen, Outlook frågar sedan om du vill spara ändringar och skicka uppdatering i en popup-dialogruta. Klick OK. Nu har du slutfört omläggningen av datumet för mötet. Om du behöver ändra den specifika tidpunkten för mötet, vänligen gå vidare och följ nästa steg. Annars, hoppa över det.
4. Om du behöver ändra tiden också (eller bara ändra tiden), under Hem fliken, i Ordna grupp, bör du flytta kalendervyn till valfritt läge annat än månad enligt dina behov.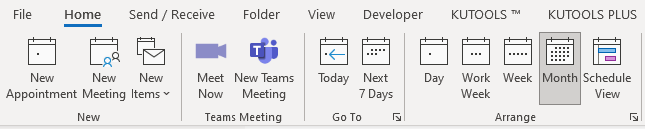
Här valde jag Dag för att visa kalendern i daglig vy. Som bilden visas nedan kan du se tidsluckor som visas i rader. Om du vill ändra tidpunkten för mötet kan du dra mötet och släppa det till tidsluckor som du vill.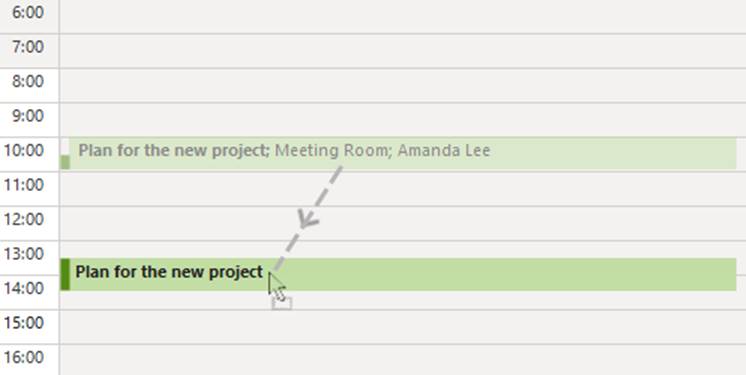
Tips: När du har valt mötet kan du ändra längden på det genom att dra den övre eller nedre delen av mötesrutan uppåt eller nedåt.
5. Släpp knappen, en popup-dialogruta frågar om du vill spara ändringar och skicka uppdatering. Klick OK.
Ändra mötestid med knappen Skicka uppdatering
Om du också behöver meddela deltagarna varför du planerar om mötet och vill lägga till en anteckning; Eller om du helt enkelt inte gillar dra-och-släpp-metoden och vill se alla detaljer om ditt möte. Gör så här:
1. Navigera till Kalender visa genom att klicka på kalenderikonen i det nedre vänstra hörnet av din Outlook-skärm.
2. Dubbelklicka på mötet. Ett fönster med detaljerad information om mötet kommer att dyka upp. Nu kan du ändra tid, längd och lägga till en anteckning i beskrivningen.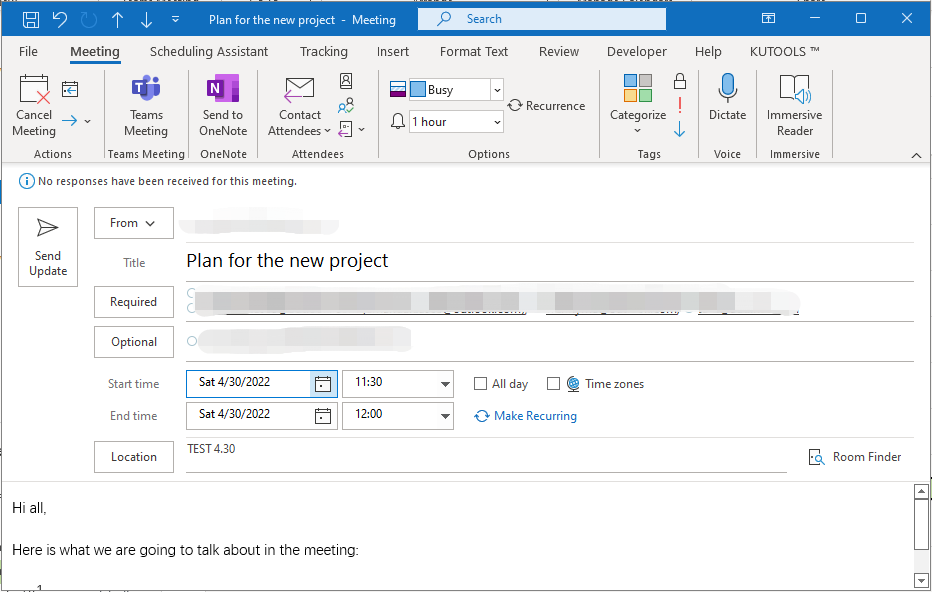
3. klick Skicka uppdatering. Alla dina deltagare kommer sedan att få ett meddelande som varnar dem om justeringen och ber dem om deras svar om de accepterar eller avböjer det uppdaterade mötet.
Relaterade artiklar
Hur ändrar jag återkommande mötestid i Outlook-kalendern?
När du öppnar en händelse i en serie av återkommande möten i Outlook kan du enkelt ändra tidpunkten för denna mötesförekomst som normalt möte. Men när du öppnar hela serien av återkommande möten försvinner fälten Starttid och Sluttid! Hur kunde du ändra tid för hela serier av återkommande möten? Nedanstående lösningar kommer att underlätta ditt arbete:
Hur byter man mötesarrangör/ägare i Outlook?
Låt oss säga att din kollega har skickat en mötesinbjudan till dig i Outlook tidigare. Men nu är han / hon inte ansvarig för detta möte, och du har till uppgift att ta över det. Därför vill du ändra mötesarrangören till dig själv. Men hur? Det verkar omöjligt att få det gjort! Den här artikeln introducerar dock en lösning för att ändra mötesorganisatör eller ägare i Outlook.
Bästa kontorsproduktivitetsverktyg
Kutools för Outlook - Över 100 kraftfulla funktioner för att överladda din Outlook
🤖 AI Mail Assistant: Instant proffs-e-postmeddelanden med AI-magi – ett klick för geniala svar, perfekt ton, flerspråkig behärskning. Förvandla e-post utan ansträngning! ...
📧 Email Automation: Frånvaro (tillgänglig för POP och IMAP) / Schemalägg Skicka e-post / Auto CC/BCC enligt regler när du skickar e-post / Automatisk vidarebefordran (avancerade regler) / Lägg automatiskt till hälsning / Dela automatiskt e-postmeddelanden med flera mottagare i individuella meddelanden ...
📨 Email Management: Hämta enkelt e-postmeddelanden / Blockera bluff-e-postmeddelanden av ämnen och andra / Ta bort duplicerade e-postmeddelanden / Avancerad Sökning / Konsolidera mappar ...
📁 Bilagor Pro: Batch Spara / Batch lossa / Batchkomprimera / Automatisk sparning / Auto Lossa / Automatisk komprimering ...
🌟 Gränssnittsmagi: 😊 Fler vackra och coola emojis / Öka din Outlook-produktivitet med flikar / Minimera Outlook istället för att stänga ...
👍 Underverk med ett klick: Svara alla med inkommande bilagor / E-postmeddelanden mot nätfiske / 🕘Visa avsändarens tidszon ...
👩🏼🤝👩🏻 Kontakter och kalender: Lägg till kontakter i grupp från valda e-postmeddelanden / Dela upp en kontaktgrupp till individuella grupper / Ta bort påminnelser om födelsedag ...
Över 100 funktioner Vänta på din utforskning! Klicka här för att upptäcka mer.

