Hur man lägger till och visar Bcc-mottagare i Outlook?
I Outlook, bcc står för "blind kolkopia”. Det betyder att när du skickar ett e-postmeddelande till ett fåtal Hemlig kopia-mottagare, kommer inga andra mottagare (inklusive mottagare i fälten Till, Kopia och Hemlig kopia) att veta att detta e-postmeddelande har skickats till denna Hemliga kopia-mottagare. Det är användbart när du behöver skicka ett e-postmeddelande till specifika personer privat och hålla mottagarna i fältet Hemlig kopia inte synliga för andra. Som standard, Bcc-funktionen är dold så du kan inte se det när du skriver ett nytt e-postmeddelande. I den här handledningen kommer vi att visa dig hur du lägger till hemlig kopia-mottagare i nya e-postmeddelanden och hur du visar de tillagda hemliga kopia-mottagarna i de skickade e-postmeddelandena.
Lägg till hemlig kopia-mottagare i Outlook
1. I Outlook, för att skriva ett nytt e-postmeddelande, klicka på Hem > Ny E-post.
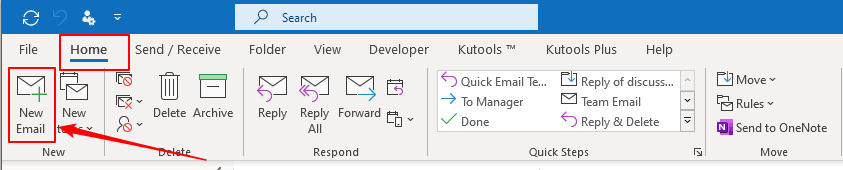
2. I Ny e-post fönster, byt från Meddelande fliken till Tillbehör flik. Klicka sedan bcc knapp i Visa fält fält.

3. Den bcc alternativet kommer att läggas till i komponeringsområdet, precis under Cc alternativ. Och den bcc knappen kommer att markeras. Denna ändring kommer att sparas. Varje gång du skriver ett nytt e-postmeddelande, svarar på eller vidarebefordrar ett e-postmeddelande visas fältet Hemlig kopia.
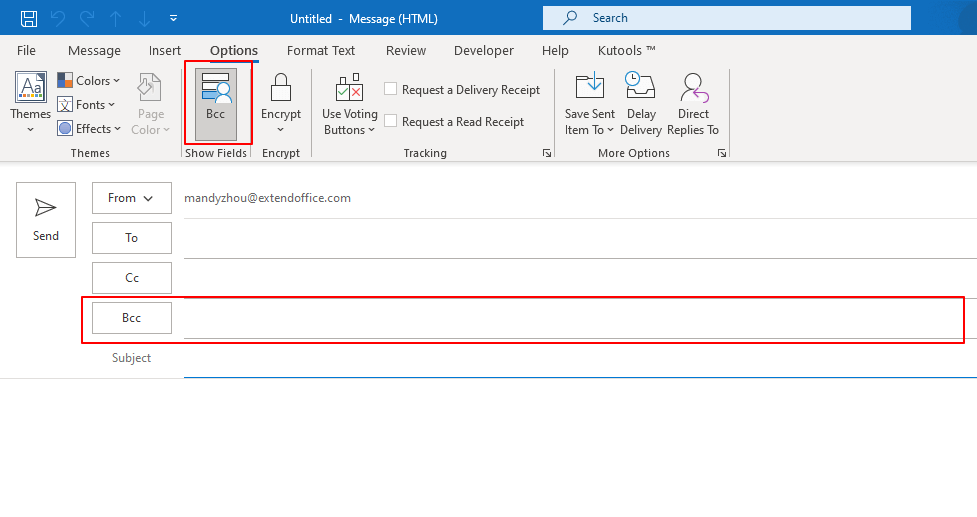
4. Nu kan du lägga till hemlig kopia-mottagarna. När du har skrivit e-postmeddelandet klickar du på Skicka knappen för att skicka e-postmeddelandet.
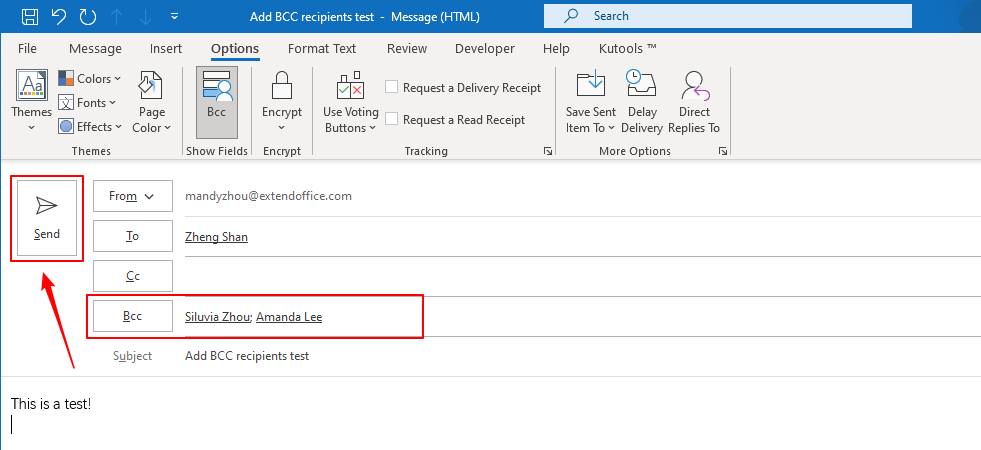
Visa Bcc-mottagare i Outlook
Vem kan se mottagarna av hemlig kopia i e-postmeddelandena efter att du skickat ut e-postmeddelandena? Och hur ser man mottagarna av hemlig kopia?
Ingen förutom avsändaren kan se hemlig kopia-mottagarna i e-postmeddelandena. Inte ens personer på listan över hemlig kopia-mottagare kan inte veta existensen av varandra.
Hur kan du sedan, som avsändare, se mottagarna för hemlig kopia efter att e-postmeddelandena har skickats ut?
Bara gå till Skickade föremål hitta e-postmeddelandet du just skickade. Du kan se hemlig kopia-mottagarna när du förhandsgranskar e-postmeddelandet.
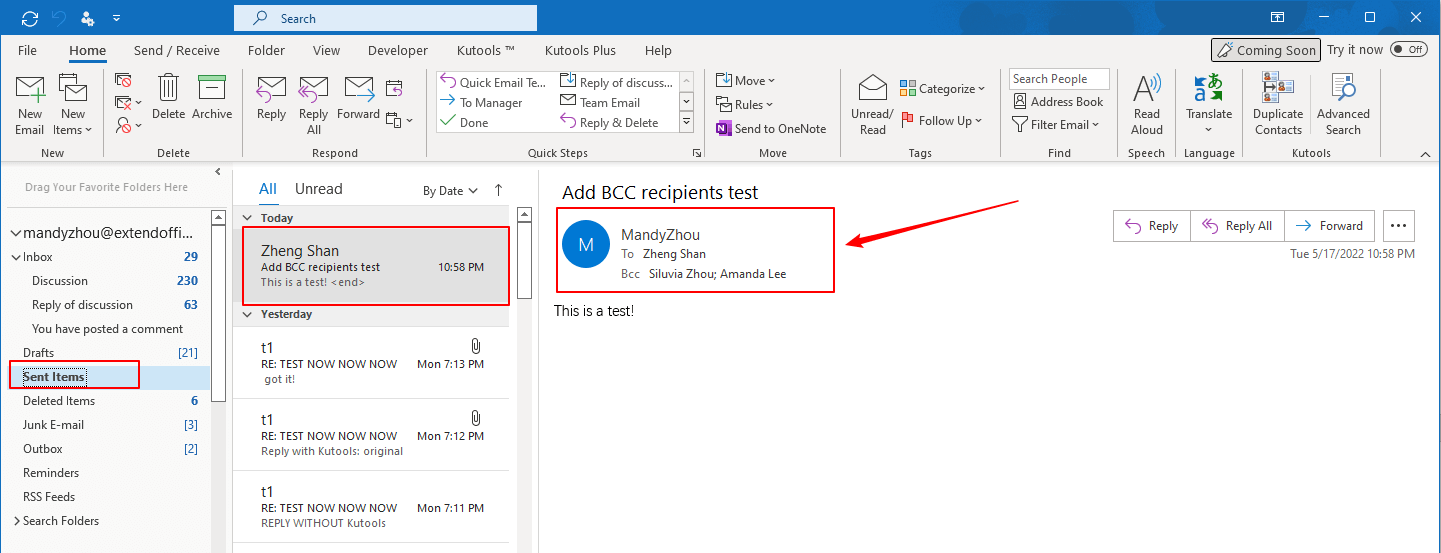
Anmärkningar: Men i utsikterna 2010, saker är lite olika när du tittar på hemlig kopia-mottagarna.
1. Gå till Skickade föremål mapp. Hitta e-postmeddelandet du just skickade. Du kommer att märka att hemlig kopia-mottagarna inte visas. Det beror på att när du förhandsgranskar e-postmeddelandet i läsrutan, visas inte hemlig kopia-fältet.
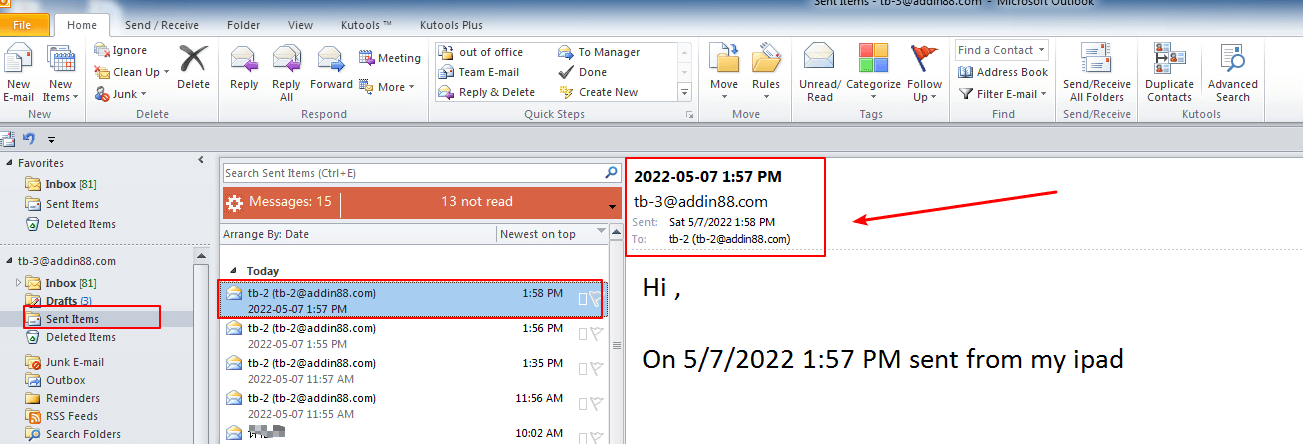
2. Dubbelklicka e-postmeddelandet för att öppna det. Då kommer du att se hemlig kopia-mottagarna i rubriken i e-postmeddelandet.
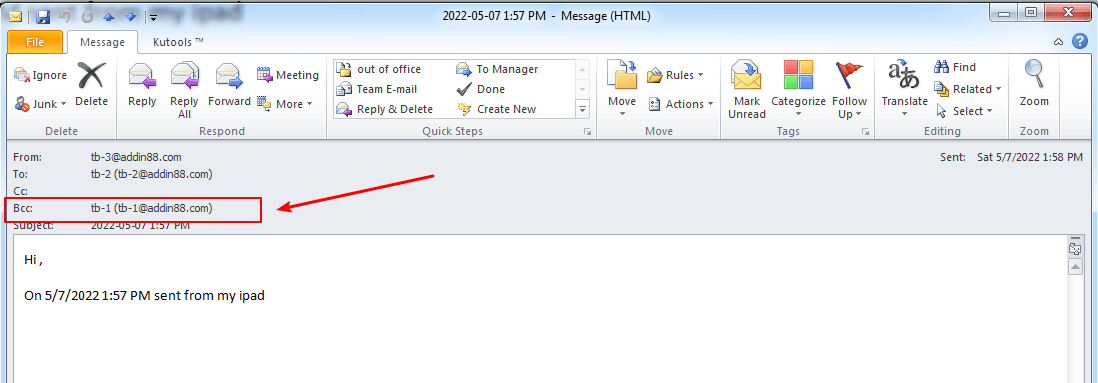
Relaterade artiklar
Hur visar man alltid Bcc-fältet i Outlook?
När du skapar nya e-postmeddelanden, svarar eller vidarebefordrar e-postmeddelanden i Outlook är fältet Bcc dolt som standard. Egentligen kan du aktivera Bcc-fältet och få det att visas hela tiden i Outlook.
Hur jag alltid BCC mig själv när jag skickar e-post via Outlook?
I vissa fall kanske du alltid vill att BCC själv ska skicka e-post via Outlook, men ibland kan du glömma att lägga till din kontoadress i BCC-fältet på grund av vårdslöshet. Om det på något sätt automatiskt kan läggas till e-postadress till BCC-fältet medan du skickar e-post? Här har jag två sätt.
Hur förhindrar jag att bilagor skickas till CC- och BCC-mottagare när du skriver e-post i Outlook?
Som vi alla vet kommer alla mottagare i fälten "Till", "CC" eller "BCC" att få bilagorna när de skickar e-postmeddelanden med bilagor. Vissa användare vill dock bara skicka bilagorna till mottagarna "Till", där mottagarna "CC" och "BCC" bara får meddelandet utan bilagorna. Hur kunde du lösa detta jobb i Outlook?
Bästa kontorsproduktivitetsverktyg
Kutools för Outlook - Över 100 kraftfulla funktioner för att överladda din Outlook
🤖 AI Mail Assistant: Instant proffs-e-postmeddelanden med AI-magi – ett klick för geniala svar, perfekt ton, flerspråkig behärskning. Förvandla e-post utan ansträngning! ...
📧 Email Automation: Frånvaro (tillgänglig för POP och IMAP) / Schemalägg Skicka e-post / Auto CC/BCC enligt regler när du skickar e-post / Automatisk vidarebefordran (avancerade regler) / Lägg automatiskt till hälsning / Dela automatiskt e-postmeddelanden med flera mottagare i individuella meddelanden ...
📨 Email Management: Hämta enkelt e-postmeddelanden / Blockera bluff-e-postmeddelanden av ämnen och andra / Ta bort duplicerade e-postmeddelanden / Avancerad Sökning / Konsolidera mappar ...
📁 Bilagor Pro: Batch Spara / Batch lossa / Batchkomprimera / Automatisk sparning / Auto Lossa / Automatisk komprimering ...
🌟 Gränssnittsmagi: 😊 Fler vackra och coola emojis / Öka din Outlook-produktivitet med flikar / Minimera Outlook istället för att stänga ...
👍 Underverk med ett klick: Svara alla med inkommande bilagor / E-postmeddelanden mot nätfiske / 🕘Visa avsändarens tidszon ...
👩🏼🤝👩🏻 Kontakter och kalender: Lägg till kontakter i grupp från valda e-postmeddelanden / Dela upp en kontaktgrupp till individuella grupper / Ta bort påminnelser om födelsedag ...
Över 100 funktioner Vänta på din utforskning! Klicka här för att upptäcka mer.

