Hur skapar man en uppgift med text i ett meddelande i Outlook?
Det finns tillfällen när du får ett e-postmeddelande eller flera e-postmeddelanden som innehåller en uppgift som du ska slutföra. För att få dessa e-postmeddelanden att gå till din att göra-lista kan du bara flagga meddelandena. Men om du tar bort meddelandena i din inkorg kommer de att tas bort från att göra-listan, eftersom meddelandena faktiskt inte är ett uppgiftsobjekt. För att förvandla meddelandet till en uppgift kan du manuellt skapa en uppgiftspåminnelse varje gång du får sådana e-postmeddelanden, men det kan vara tröttsamt och tidskrävande. I den här artikeln kommer vi att prata om hur du enkelt får jobbet gjort med några få klick.
Skapa en uppgift med text i meddelanden med dra-och-släpp-metoden
När du får ett meddelande som ber dig göra något, istället för att skapa en ny uppgift och kopiera meddelandet till den, kan du använda en snabb dra-och-släpp-metod i själva e-postmeddelandet:
1. Klicka på e-postmeddelandet i din inkorg och dra det sedan till Uppgifter knappen i det nedre vänstra hörnet av skärmen.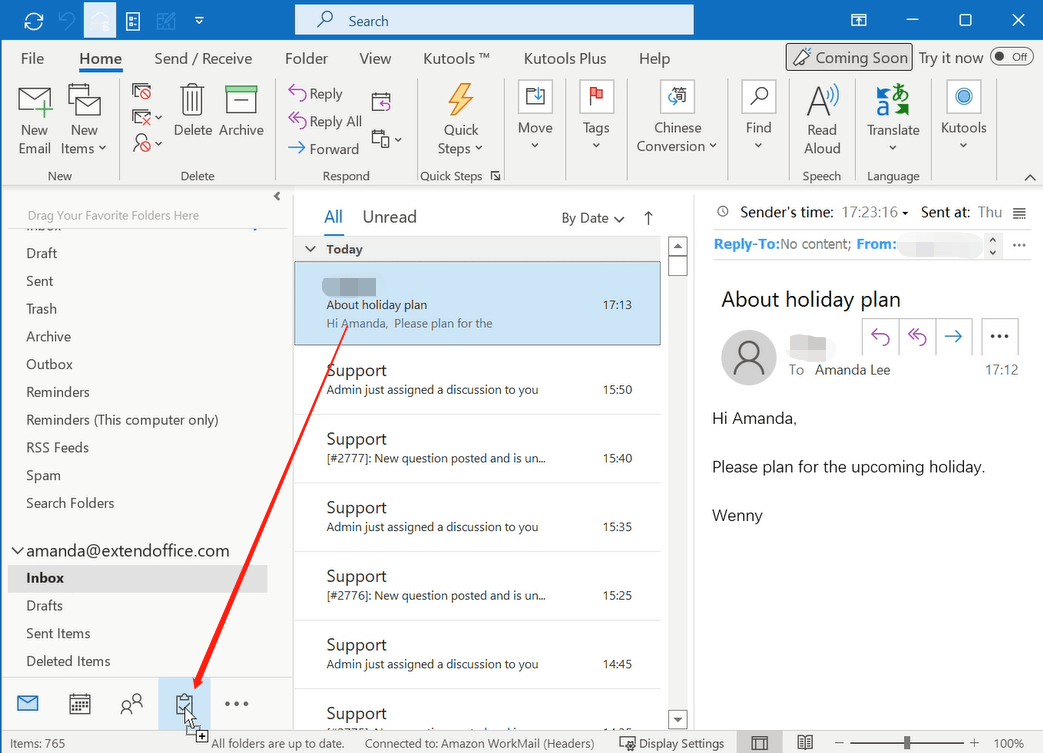
2. Den uppgift fönster som innehåller informationen om e-postmeddelandet dyker sedan upp, du kan namnge uppgiften och ställa in tillhörande information som startdatum, förfallodatum, etc.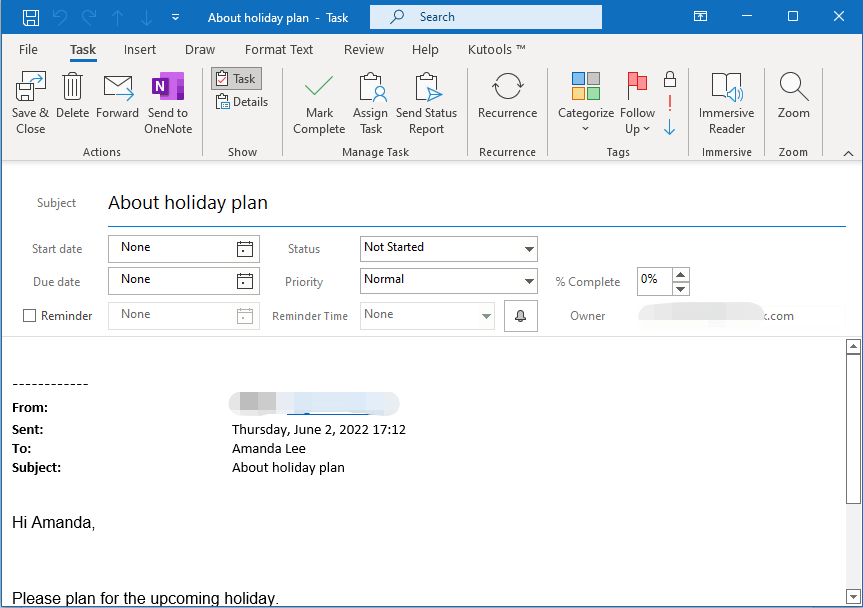
3. När du har skapat uppgiften klickar du på Spara och stäng. Du kan sedan hitta den i Att göra lista i din Uppgifter.
Tips: Om du har två eller flera meddelanden som har samma ämne och du vill skapa en uppgift med informationen som ingår i dessa meddelanden, kan du hålla ned ctrl för att markera alla dessa meddelanden och dra dem sedan till Uppgifter knapp. På så sätt skapas en uppgift med information om dessa meddelanden.
Skapa en uppgift med text i ett meddelande med snabba steg
Outlook har en Snabba steg funktion som låter dig tillämpa flera åtgärder på ett meddelande med ett klick. För att skapa en uppgift med text till ett meddelande med Snabba steg, gör så här:
1. I Post visa, på Hem fliken, klicka Skapa ny i Snabba steg låda.
2. klick Välj en åtgärd för att öppna rullgardinsmenyn med flera åtgärder. Välj sedan Skapa ett möte med text eller meddelande.
3. Namnet på åtgärden kommer att fyllas i rutan Namn automatiskt, du kan ändra det om du vill. Du kan också ställa in en genvägsknapp för denna åtgärd (här ställer jag in CTRL+SKIFT+9 som kortkommando), eller redigera verktygstipstexten. Klicka sedan Finish.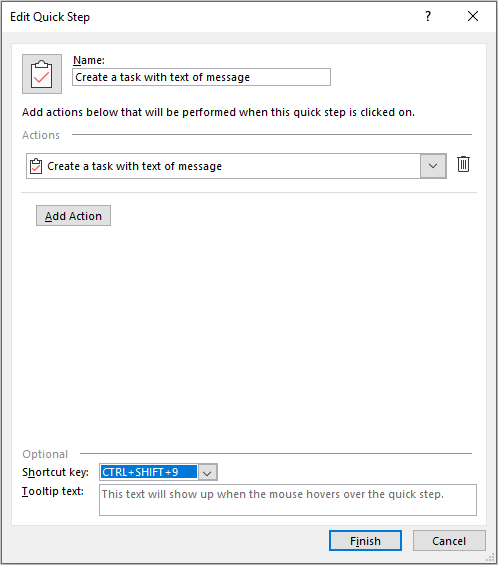
4. Klicka på valfri e-post som du vill skapa en uppgift med och klicka sedan på den nyskapade åtgärden; Eller tryck på genvägsknappen du ställer in. A uppgift fönster som innehåller informationen om e-postmeddelandet dyker sedan upp, du kan namnge uppgiften och ställa in tillhörande information som startdatum, förfallodatum, etc.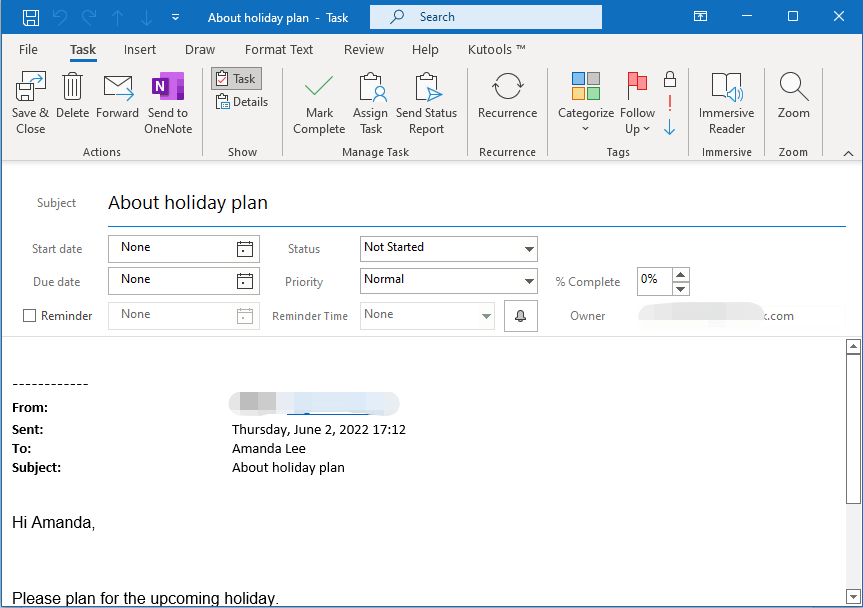
5. När du har skapat uppgiften klickar du på Spara och stäng. Du kan sedan hitta den i Att göra lista i din Uppgifter.
Bästa kontorsproduktivitetsverktyg
Kutools för Outlook - Över 100 kraftfulla funktioner för att överladda din Outlook
🤖 AI Mail Assistant: Instant proffs-e-postmeddelanden med AI-magi – ett klick för geniala svar, perfekt ton, flerspråkig behärskning. Förvandla e-post utan ansträngning! ...
📧 Email Automation: Frånvaro (tillgänglig för POP och IMAP) / Schemalägg Skicka e-post / Auto CC/BCC enligt regler när du skickar e-post / Automatisk vidarebefordran (avancerade regler) / Lägg automatiskt till hälsning / Dela automatiskt e-postmeddelanden med flera mottagare i individuella meddelanden ...
📨 Email Management: Hämta enkelt e-postmeddelanden / Blockera bluff-e-postmeddelanden av ämnen och andra / Ta bort duplicerade e-postmeddelanden / Avancerad Sökning / Konsolidera mappar ...
📁 Bilagor Pro: Batch Spara / Batch lossa / Batchkomprimera / Automatisk sparning / Auto Lossa / Automatisk komprimering ...
🌟 Gränssnittsmagi: 😊 Fler vackra och coola emojis / Öka din Outlook-produktivitet med flikar / Minimera Outlook istället för att stänga ...
👍 Underverk med ett klick: Svara alla med inkommande bilagor / E-postmeddelanden mot nätfiske / 🕘Visa avsändarens tidszon ...
👩🏼🤝👩🏻 Kontakter och kalender: Lägg till kontakter i grupp från valda e-postmeddelanden / Dela upp en kontaktgrupp till individuella grupper / Ta bort påminnelser om födelsedag ...
Över 100 funktioner Vänta på din utforskning! Klicka här för att upptäcka mer.

