Hur lägger man till förfallodatum i e-postmeddelanden i Outlook?
Dag efter dag kan e-postmeddelanden fylla dina Outlook-e-postmappar snabbt. Du kan spendera mycket av din arbetstid på att läsa, skriva och svara på e-postmeddelanden. Ibland har du svarat på ett mejl, men när du går tillbaka till det några dagar senare är du oklart om du har hanterat det. Det här är väldigt irriterande. I den här handledningen kommer jag att visa hur man lägger till förfallodatum till e-postmeddelanden i Outlook. Efter att ha hanterat ett e-postmeddelande kan du lägga till ett utgångsdatum för det. När ett e-postmeddelande löper ut läggs en genomstrykning till i avsändarens namn eller adress i e-postlistan, och du kan enkelt särskilja det när du tittar över e-postmappen.
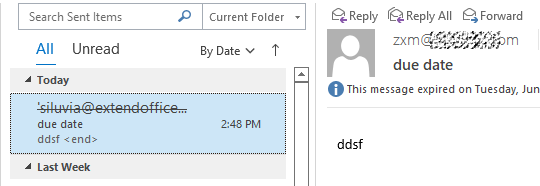
Lägg till förfallodatum manuellt i meddelanden du skickat eller tagit emot
Du kan manuellt lägga till ett förfallodatum i ett e-postmeddelande som du skriver eller ett e-postmeddelande som du har skickat eller tagit emot i Outlook.
1. Klicka på knappen Meddelandealternativ i meddelandefönstret  i Tags grupp under Meddelande flik..
i Tags grupp under Meddelande flik..
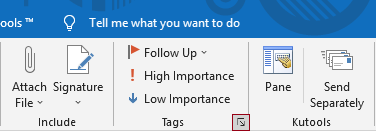
2. I Våra Bostäder dialogrutan, markera Går ut efter kryssrutan och ange sedan utgångsdatum och tid som du behöver. Stäng sedan dialogrutan.

Notera: För de e-postmeddelanden du har skickat eller tagit emot, efter att ha angett utgångsdatum, måste du spara e-postmeddelandet för att bevara ändringarna.
Lägg automatiskt till förfallodatum i meddelanden du skickade efter vissa dagar
Outlook ger ett alternativ för att automatiskt göra skickade meddelanden som upphört efter vissa dagar.
1. klick Fil > Alternativ.
2. I Outlook-Val dialogrutan, gör följande konfiguration.
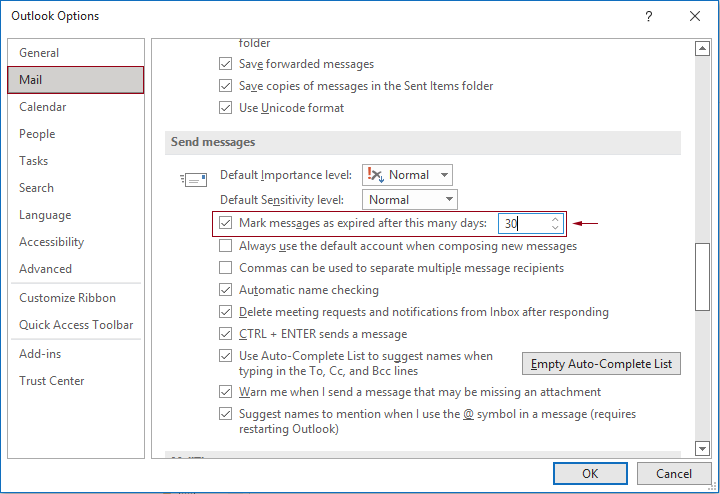
Från och med nu kommer ett visst förfallodatum att läggas till automatiskt när du skickar mejl.
Till exempel, om du skickar ett e-postmeddelande 6-14-2022, kommer detta e-postmeddelande att upphöra att gälla 7-14-2022 (30 dagar efter 6-14-2022).
Bästa kontorsproduktivitetsverktyg
Kutools för Outlook - Över 100 kraftfulla funktioner för att överladda din Outlook
🤖 AI Mail Assistant: Instant proffs-e-postmeddelanden med AI-magi – ett klick för geniala svar, perfekt ton, flerspråkig behärskning. Förvandla e-post utan ansträngning! ...
📧 Email Automation: Frånvaro (tillgänglig för POP och IMAP) / Schemalägg Skicka e-post / Auto CC/BCC enligt regler när du skickar e-post / Automatisk vidarebefordran (avancerade regler) / Lägg automatiskt till hälsning / Dela automatiskt e-postmeddelanden med flera mottagare i individuella meddelanden ...
📨 Email Management: Hämta enkelt e-postmeddelanden / Blockera bluff-e-postmeddelanden av ämnen och andra / Ta bort duplicerade e-postmeddelanden / Avancerad Sökning / Konsolidera mappar ...
📁 Bilagor Pro: Batch Spara / Batch lossa / Batchkomprimera / Automatisk sparning / Auto Lossa / Automatisk komprimering ...
🌟 Gränssnittsmagi: 😊 Fler vackra och coola emojis / Öka din Outlook-produktivitet med flikar / Minimera Outlook istället för att stänga ...
👍 Underverk med ett klick: Svara alla med inkommande bilagor / E-postmeddelanden mot nätfiske / 🕘Visa avsändarens tidszon ...
👩🏼🤝👩🏻 Kontakter och kalender: Lägg till kontakter i grupp från valda e-postmeddelanden / Dela upp en kontaktgrupp till individuella grupper / Ta bort påminnelser om födelsedag ...
Över 100 funktioner Vänta på din utforskning! Klicka här för att upptäcka mer.

