Hur litar man automatiskt på personer som du skickar e-post till i Outlook?
Det inbyggda skräppostfiltret i Outlook flyttar misstänkt skräppost till skräppostmappen. Men ibland behandlar filtret några bra meddelanden, eller till och med meddelanden som skickas från det du alltid mailade som spam. I den här artikeln kommer vi att prata om hur du aldrig blockerar personer du skickar e-post till och automatiskt lägger till dem i listan med säkra avsändare, och sättet att vitlista flera avsändare som skickat e-post till dig i Outlook samtidigt.
Vitlista automatiskt personer som du skickar e-post till i Outlook
Outlook gör att du enkelt kan lägga till mottagare av dina e-postmeddelanden till listan med säkra avsändare genom att konfigurera skräppostalternativen enligt följande:
1. i Post syn på Hem flik, in Radera grupp, klicka Skräp > Alternativ för skräppost.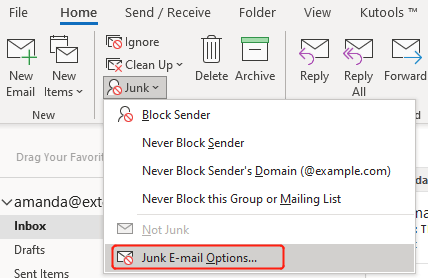
2. På Säkra avsändare fliken, markera rutan bredvid Lägg automatiskt till personer jag e-postar till listan över säkra avsändare.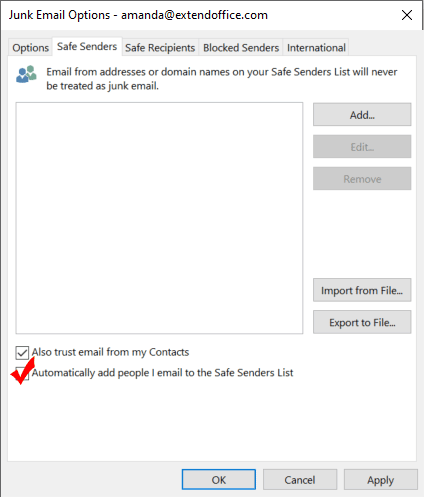
3. klick OK.
Gruppvitlista personer som har skickat e-post till dig i Outlook
Metoden ovan hjälper dig att automatiskt vitlista personer du mailar. Det finns dock inget sätt att automatiskt vitlista personer som har mailat dig. Om så är fallet kommer skräpfiltret att vara meningslöst eftersom det aldrig behöver fungera igen. I det här avsnittet kommer vi att prata om ett ganska snabbare sätt att batchlägga till personer som du litar på och skickade meddelanden till dig till vitlistan i Outlook med Kutools för Outlook. Följ instruktionerna efter att du har installerat tillägget:
1. Välj de meddelanden som skickades av adresserna som du aldrig vill blockera.
2. Högerklicka på något av de valda meddelandena för att öppna en rullgardinsmeny och klicka sedan Skräp (Kutools) > Blockera aldrig avsändare.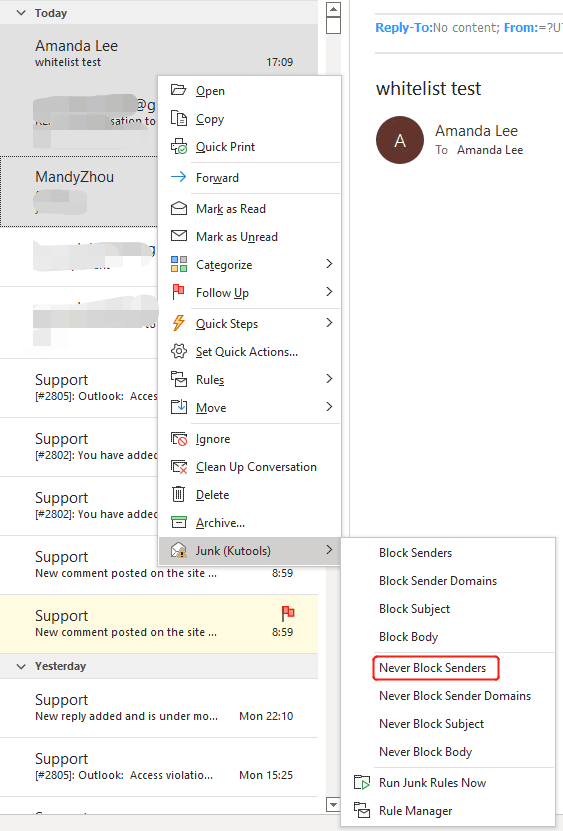
3. En dialogruta dyker upp som berättar att avsändarna lades till i listan Blockera aldrig. Klick OK.
Observera att metoden ovan kräver att Kutools för Outlook fungerar korrekt. Om du inte har tillägget installerat på din dator, klicka här för att ladda ner och installera. Kutools för Outlook ger en 60-dagars gratis provperiod utan funktionsbegränsning. Om du inte vill ladda ner och installera tillägg kan du använda det inbyggda skräpverktyget i Outlook. Du kan dock bara lägga till en avsändare till listan Säkra avsändare åt gången med det inbyggda verktyget.
Relaterade artiklar
Hur man automatiskt filtrerar och blockerar e-postmeddelanden efter avsändarnamn i Outlook?
Nyligen fick jag massor av e-postmeddelanden med olika avsändardomäner, ämnen och e-postinnehåll, förutom samma nyckelord i avsändarnas visningsnamn. Se skärmdump nedan. Det är svårt att skicka och blockera dessa meddelanden med normala skräppostmetoder. Lyckligtvis hittade jag ett knepigt sätt att filtrera och blockera dessa e-postmeddelanden av avsändarnas visningsnamn i Microsoft Outlook.
Hur litar jag automatiskt på alla e-postmeddelanden från mina kontakter i Outlook?
Normalt lägger vi till skräppostadresser i blockerad avsändarlista för att blockera skräppost, medan vi lägger till pålitliga e-postadresser till vitlistan i Outlook. Generellt sett är kontakter som vi skapat pålitliga i Outlook. Så hur kan du lägga till alla dina kontakter i den vita listan i bulk? Den här artikeln visar dig ett sätt att automatiskt lita på alla e-postmeddelanden från dina kontakter i Outlook.
Hur man filtrerar/visar endast kontaktgrupper i Outlook?
Även om vi enkelt kan ta reda på alla kontaktgrupper med att sortera kontakter efter ikon, kan vissa användare tänka på att anpassa kontaktmappens visningsinställning och låta endast kontaktgrupper visas. I den här artikeln kommer jag att introducera sättet att filtrera eller bara visa kontaktgrupper i en viss kontaktmapp i Outlook.
I Outlook kan du få hundratals e-postmeddelanden från dussintals olika avsändare varje dag. Men för att bättre organisera e-postmeddelandena kanske du vill filtrera eller flytta e-postmeddelandena till en mapp baserad på avsändaren. Här introducerar jag metoden för att automatiskt flytta e-post till en mapp baserad på avsändaren.
Bästa kontorsproduktivitetsverktyg
Kutools för Outlook - Över 100 kraftfulla funktioner för att överladda din Outlook
🤖 AI Mail Assistant: Instant proffs-e-postmeddelanden med AI-magi – ett klick för geniala svar, perfekt ton, flerspråkig behärskning. Förvandla e-post utan ansträngning! ...
📧 Email Automation: Frånvaro (tillgänglig för POP och IMAP) / Schemalägg Skicka e-post / Auto CC/BCC enligt regler när du skickar e-post / Automatisk vidarebefordran (avancerade regler) / Lägg automatiskt till hälsning / Dela automatiskt e-postmeddelanden med flera mottagare i individuella meddelanden ...
📨 Email Management: Hämta enkelt e-postmeddelanden / Blockera bluff-e-postmeddelanden av ämnen och andra / Ta bort duplicerade e-postmeddelanden / Avancerad Sökning / Konsolidera mappar ...
📁 Bilagor Pro: Batch Spara / Batch lossa / Batchkomprimera / Automatisk sparning / Auto Lossa / Automatisk komprimering ...
🌟 Gränssnittsmagi: 😊 Fler vackra och coola emojis / Öka din Outlook-produktivitet med flikar / Minimera Outlook istället för att stänga ...
👍 Underverk med ett klick: Svara alla med inkommande bilagor / E-postmeddelanden mot nätfiske / 🕘Visa avsändarens tidszon ...
👩🏼🤝👩🏻 Kontakter och kalender: Lägg till kontakter i grupp från valda e-postmeddelanden / Dela upp en kontaktgrupp till individuella grupper / Ta bort påminnelser om födelsedag ...
Över 100 funktioner Vänta på din utforskning! Klicka här för att upptäcka mer.

