Hur rensar jag Outlook-cachefilerna?
När din Outlook-prestandahastighet saktar ner eller du måste vänta på att meddelandena ska laddas, är det dags för dig att rensa de stora cachefilerna så att du kan återfå en snabb e-postupplevelse. I den här handledningen kommer vi att presentera ett enkelt sätt att rensa din Outlook-cache.
Obs: Här tar Microsoft Outlook 365 Som ett exempel kan stegen och beskrivningarna ha vissa skillnader i andra Outlook-versioner.
Rensa cachefilerna i Outlook
Cache-butiker kopior av e-postmeddelanden i Outlook, så att ta bort cachen betyder inte att du tar bort e-postmeddelanden eller annan användbar information. När du öppnar Outlook genererar den automatiskt nya cachefiler.
Innan vi börjar rensningsprocessen, spara ditt arbete i Outlook och stäng Outlook.
1. tryck på Windows-tangenten (nyckeln med Windows-logotypen) och R-tangenten på samma gång. De Körning dialogrutan dyker upp.
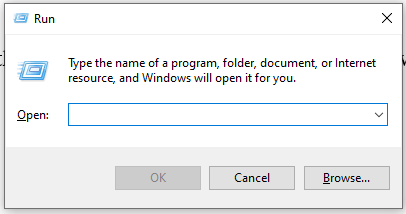
2. Skriv eller klistra in %localappdata%\Microsoft\Outlook i Öppen ruta och klicka på OK knapp.
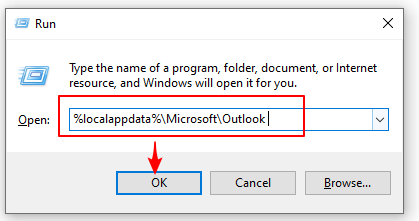
3. Hitta RoamCache mapp och dubbelklicka det för att se cachefilerna.
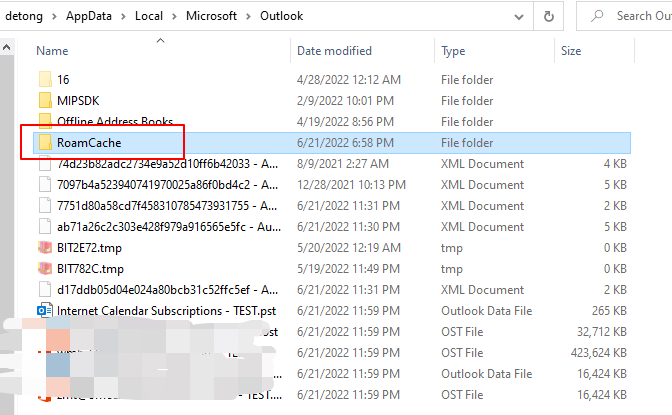

4. Tryck Ctrl + A för att välja alla cachefiler, sedan högerklicka och klicka på Radera -knappen i menyn.
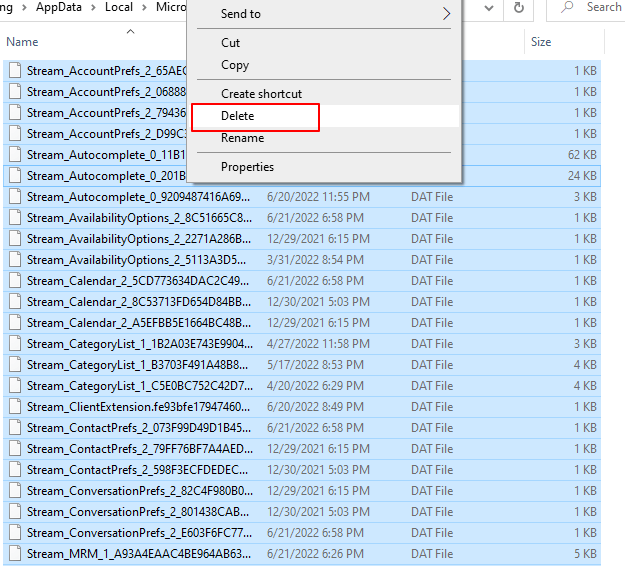
5. Nu är alla cachefiler borttagna. Du kan nu se RoamCache-mappen är tom.

Obs: I steg 4 kan du först säkerhetskopiera cachefilerna till en annan mapp om något går fel och du behöver återställa filerna.
Relaterade artiklar
Hur rensar jag bifogad cache i Outlook?
Under lång tid kan det finnas ett antal bifogade cacher i mappen Temporary. I den här artikeln kommer jag att visa dig hur du enkelt rensar alla bilagor i Microsoft Outlook.
Hur man rensar cache för automatisk komplettering i Outlook?
Ibland kan autokompletteringscachen vara irriterad och du måste rensa dem. I den här artikeln tillhandahåller vi tre lösningar för att enkelt rensa cache för autoslutförande i Outlook.
Hur man rensar eller tar bort den senaste sökhistoriken (sökcache) i Outlook?
Den här artikeln kommer att introducera lösningarna för att rensa eller ta bort den här senaste sökhistoriklistan.
Hur aktiverar eller inaktiverar jag cachelagrat Exchange-läge i Outlook?
När du använder Exchange-konto i Outlook kan du aktivera eller inaktivera cachat läge för dina egna behov. Gör som följande handledning visar.
Bästa kontorsproduktivitetsverktyg
Kutools för Outlook - Över 100 kraftfulla funktioner för att överladda din Outlook
🤖 AI Mail Assistant: Instant proffs-e-postmeddelanden med AI-magi – ett klick för geniala svar, perfekt ton, flerspråkig behärskning. Förvandla e-post utan ansträngning! ...
📧 Email Automation: Frånvaro (tillgänglig för POP och IMAP) / Schemalägg Skicka e-post / Auto CC/BCC enligt regler när du skickar e-post / Automatisk vidarebefordran (avancerade regler) / Lägg automatiskt till hälsning / Dela automatiskt e-postmeddelanden med flera mottagare i individuella meddelanden ...
📨 Email Management: Hämta enkelt e-postmeddelanden / Blockera bluff-e-postmeddelanden av ämnen och andra / Ta bort duplicerade e-postmeddelanden / Avancerad Sökning / Konsolidera mappar ...
📁 Bilagor Pro: Batch Spara / Batch lossa / Batchkomprimera / Automatisk sparning / Auto Lossa / Automatisk komprimering ...
🌟 Gränssnittsmagi: 😊 Fler vackra och coola emojis / Öka din Outlook-produktivitet med flikar / Minimera Outlook istället för att stänga ...
👍 Underverk med ett klick: Svara alla med inkommande bilagor / E-postmeddelanden mot nätfiske / 🕘Visa avsändarens tidszon ...
👩🏼🤝👩🏻 Kontakter och kalender: Lägg till kontakter i grupp från valda e-postmeddelanden / Dela upp en kontaktgrupp till individuella grupper / Ta bort påminnelser om födelsedag ...
Över 100 funktioner Vänta på din utforskning! Klicka här för att upptäcka mer.

