Hur infogar man bilder till ett automatiskt svar i Outlook?
Smakämnen Automatiska svar funktionen i Outlook är användbar när vi är frånvarande eller inte är tillgängliga för att svara på e-postmeddelanden omedelbart. Men Outlook stöder inte lägga in bilder när du skriver ett automatiskt svarsmeddelande i dialogrutan Automatiska svar. Eller även när du kopierar och klistrar in en bild i Automatic Relies, kan bilden inte öppnas eller visas. Så vad ska vi göra när vi verkligen behöver infoga en bild i ett automatiskt svar? I den här handledningen kommer vi att presentera två metoder för att infoga bilder i ett automatiskt svar.
Obs: Här tar Microsoft Outlook 365 Som ett exempel kan stegen och beskrivningarna ha vissa skillnader i andra Outlook-versioner.
Infoga bilder till ett automatiskt svar med ett specifikt meddelande
1. Aktivera Outlook, klicka på Fil flik. Klicka sedan Hantera regler och varningar i Info sektion.
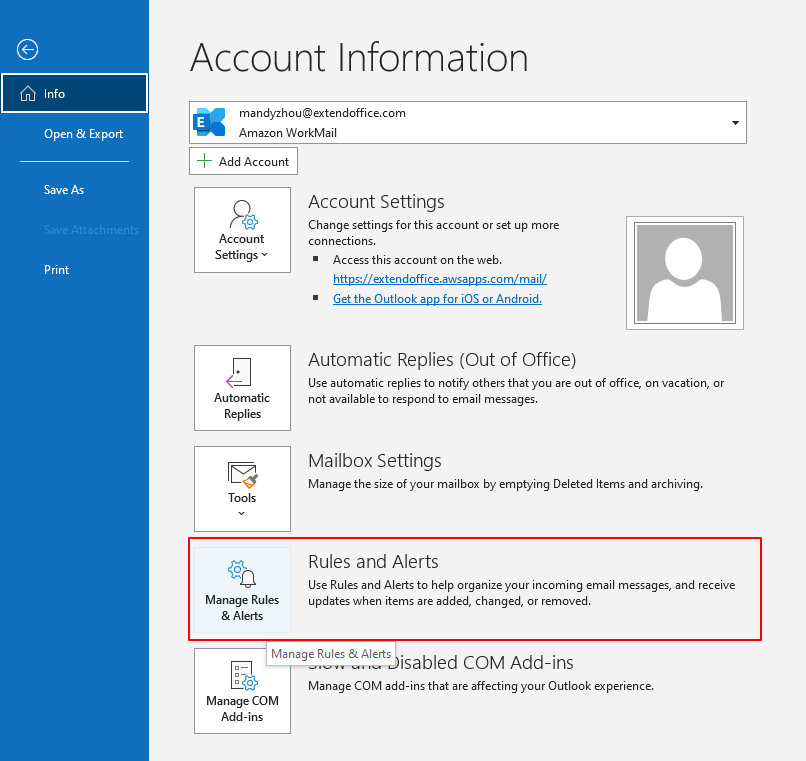
2. I Regler och varningar dialogrutan, klicka Ny regel under Email Regler sektion.

3. I Regelguiden dialogrutan väljer du Använd regel för meddelanden jag får, klicka sedan på Nästa Knapp.

4. I det följande Regelguiden dialogrutan väljer du skickade bara till mig som villkor, klicka sedan på Nästa knapp.

5. I det följande Regelguiden dialogrutan väljer du få serversvar med ett specifikt meddelande in Steg 1: Välj åtgärd (ar), och klicka på ett specifikt meddelande i Redigera regelbeskrivningsrutan i steg 2.
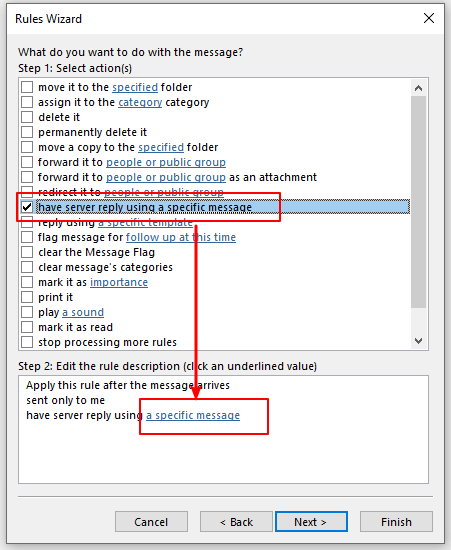
6. En tom sida för att skriva meddelande dyker upp; du kan mata in ämnet och redigera meddelandet. Gå till Insert fliken och klicka Bilder för att infoga en bild.
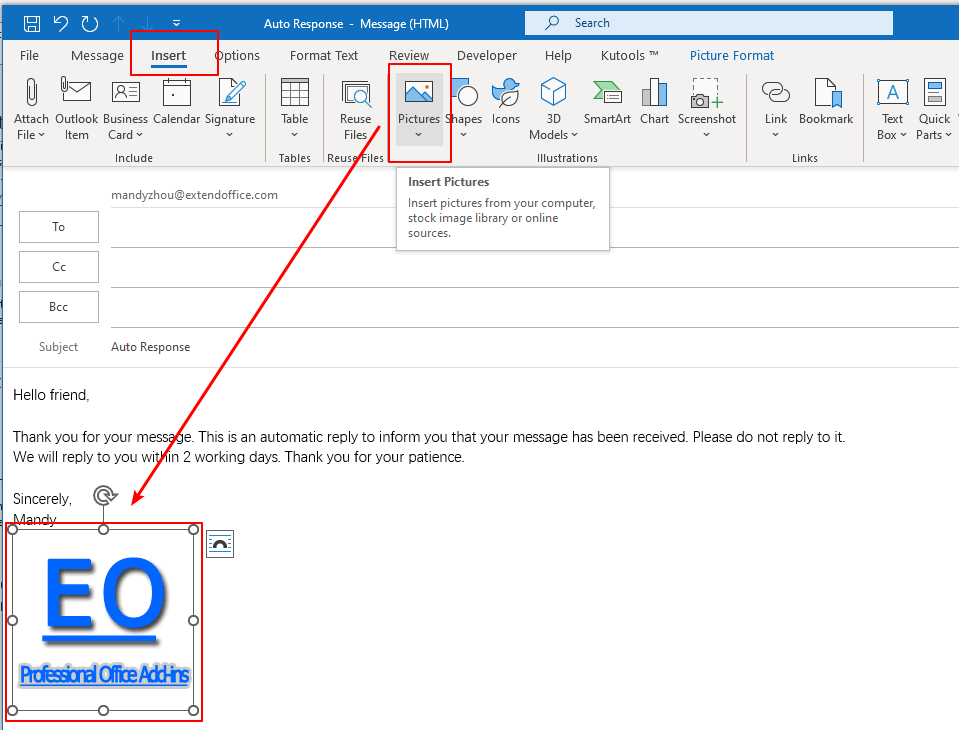
7. klick Spara och stäng för att spara det automatiska svarsmeddelandet och stänga fönstret.
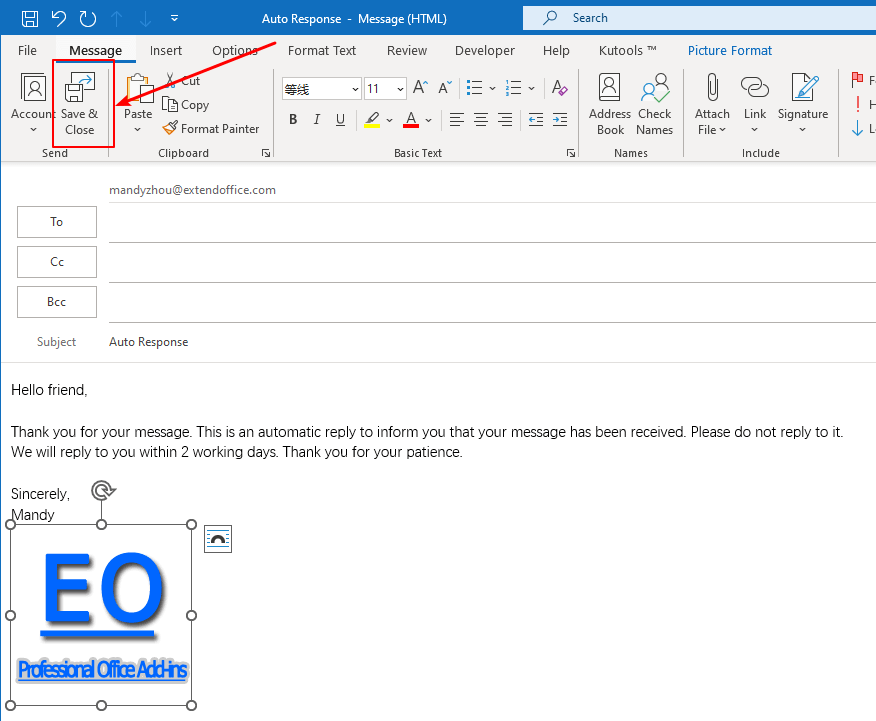
8. Tillbaka i Regelguiden dialogrutan kan du se att det specifika meddelandet nu heter som Autosvar, ämnet för det sparade meddelandet. Klicka sedan på Nästa knapp.
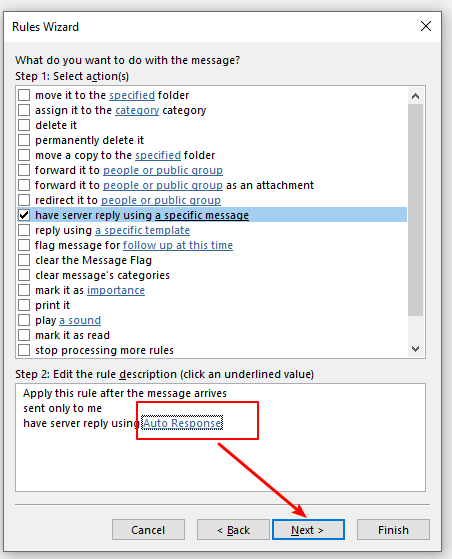
9. I nästa Regelguiden dialogrutan, klicka på Nästa utan att kontrollera några undantag.
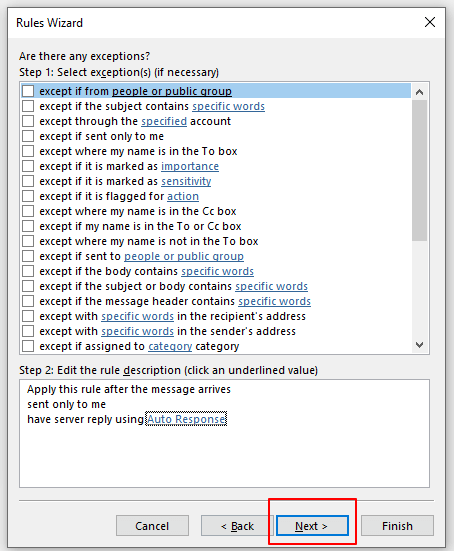
10. I nästa Regelguiden dialogrutan, ange ett namn för din autosvarsregel i Steg 1: Ange ett namn för denna regel låda. Klicka sedan på Finish knapp.
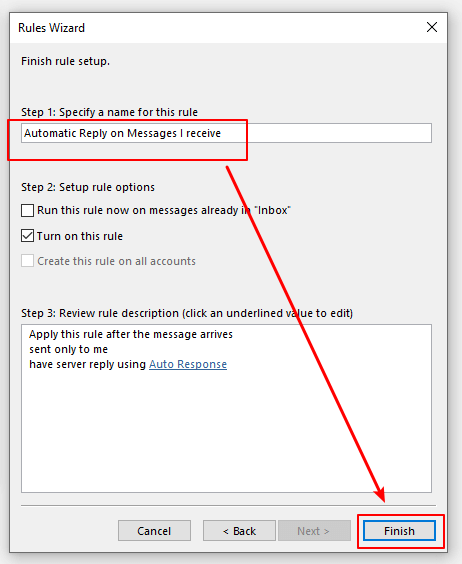
11. Sedan återgår den till dialogrutan Regler och varningar, klicka på OK för att slutföra installationen.
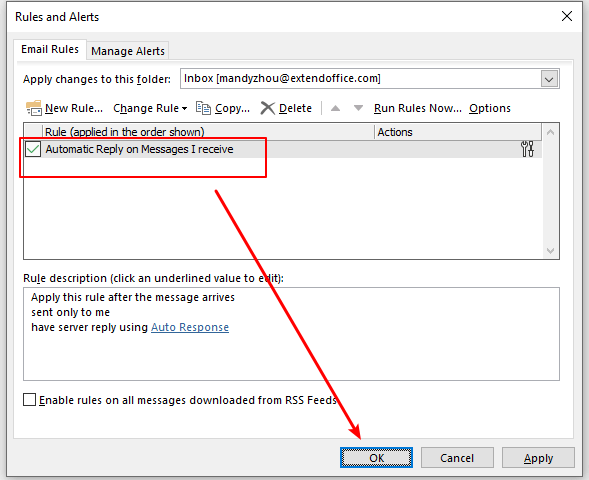
Nu när ditt Exchange-konto tar emot ett meddelande kommer ett automatiskt svarsmeddelande med bild att skickas till avsändaren.
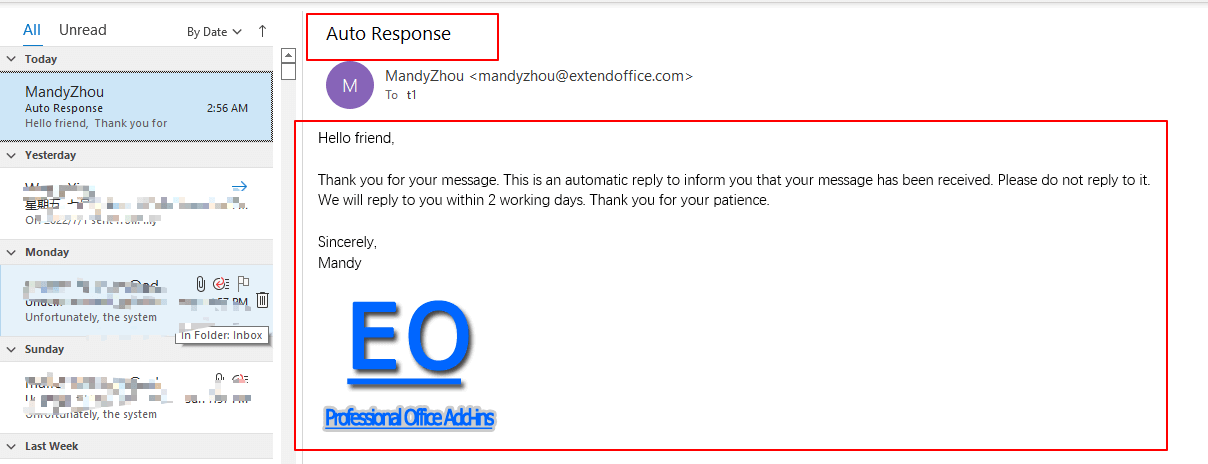
Infoga bilder till ett automatiskt svar med hjälp av en specifik mall
1. klick Hem > Ny e-post för att skapa ett nytt meddelande. Ange sedan ämne och meddelande. Gå till Insert fliken och klicka Bilder för att infoga en bild.

2. klick Fil > Spara som för att spara meddelandet som en mall för automatisk svar.
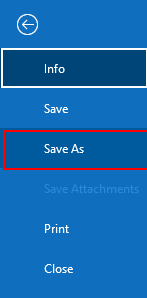
3. I Spara som dialogrutan väljer du Outlook-mall (* .oft) från Spara som rullgardinsmenyn och klicka på Save knapp.
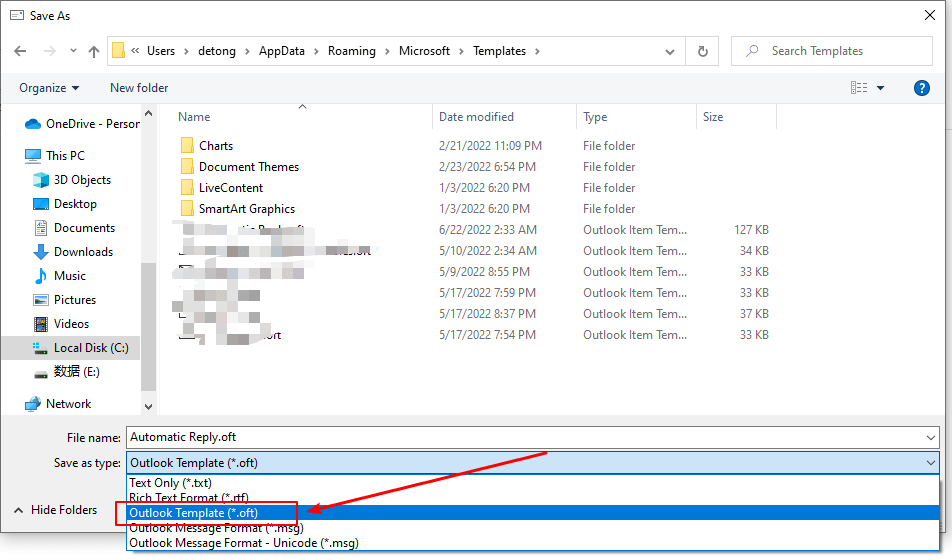
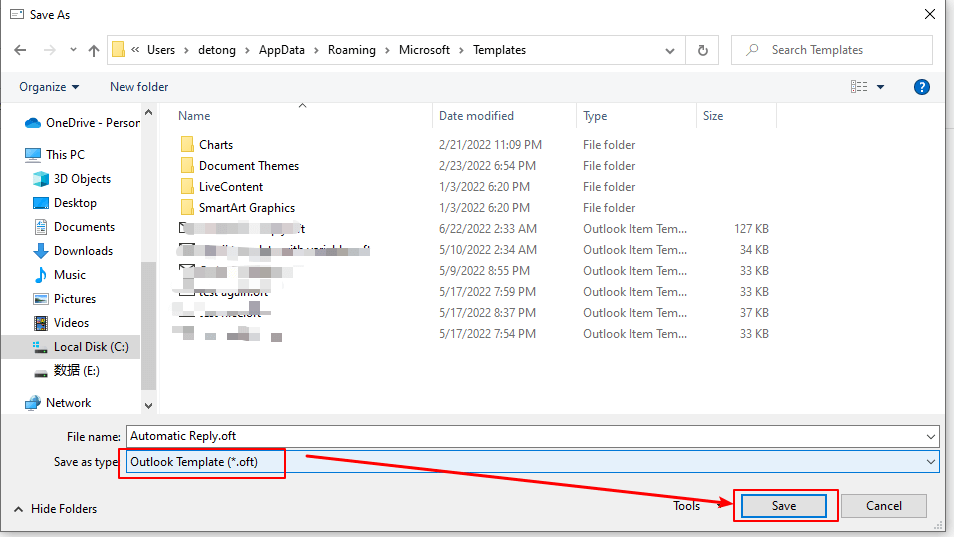
4. Klicka sedan Hem > regler > Hantera regler och varningar.

5. I Regler och varningar dialogrutan, klicka Ny regel under Email Regler sektion.

6. I Regelguiden dialogrutan väljer du Använd regel för meddelanden jag får, klicka sedan på Nästa Knapp.

7. I det följande Regelguiden dialogrutan väljer du skickade bara till mig som villkoret och klicka sedan på Nästa knapp.

8. I det följande Regelguiden dialogrutan väljer du svara med en viss mall in Steg 1: Välj åtgärd (ar), och klicka på en specifik mall i Redigera regelbeskrivningsrutan i steg 2.
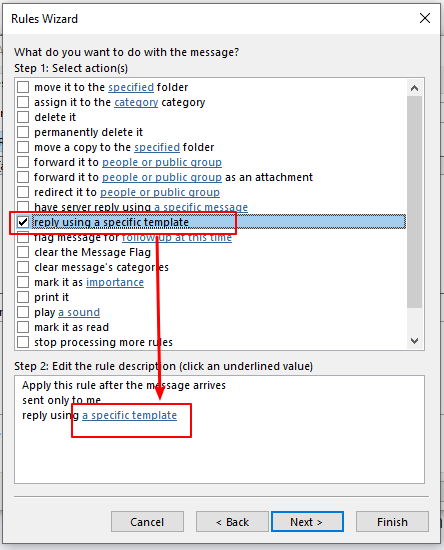
9. Sedan Välj en svarsmall dialogrutan dyker upp. Välj Användarmallar i filsystemet från Titta in rullgardinsmenyn, välj den automatiska svarsmall du skapade just nu och klicka på Öppen knapp.
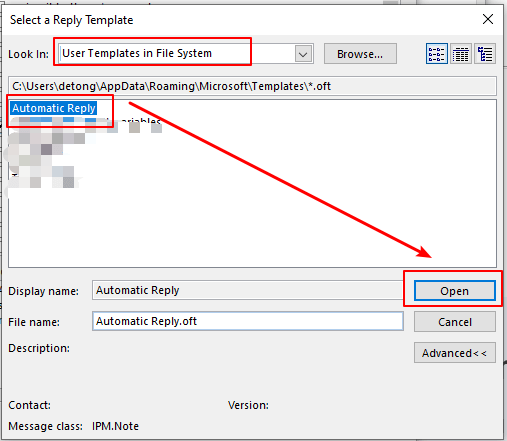
10. Tillbaka i Regelguiden dialogrutan, klicka på Nästa knapp.
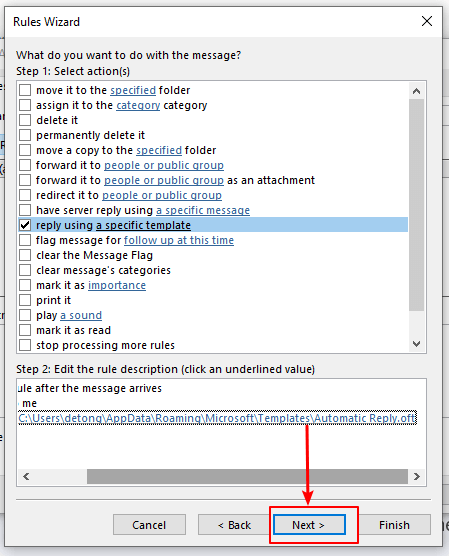
11. I nästa Regelguiden dialogrutan, klicka på Nästa utan att kontrollera några undantag.
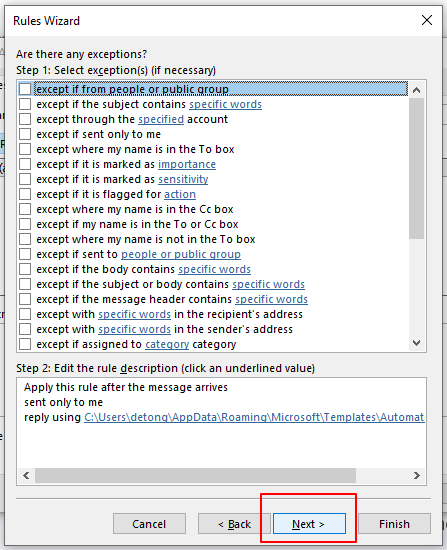
12. I nästa Regelguiden dialogrutan, ange ett namn för regeln i Steg 1: Ange ett namn för den här regelrutan. Klicka sedan på Finish knapp.
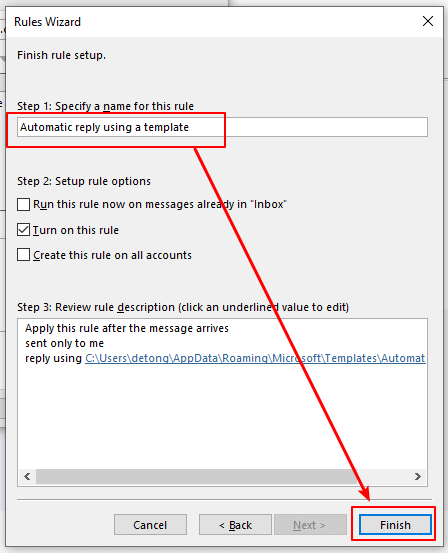
Anmärkningar:
1) Den Aktivera denna regel alternativet är markerat som standard i Steg 2: Inställningsregelalternativ. Om du vill använda den här regeln för meddelanden du redan har fått, vänligen kontrollera Kör den här regeln nu på meddelanden som redan finns i "Inkorgen" låda. Och om du vill tillämpa den här regeln på alla e-postkonton, kontrollera Skapa denna regel på alla konton låda.
2) För användare av Microsoft Outlook Exchange konto efter att du klickat på Finish knapp, a Microsoft Outlook dialogrutan dyker upp. Det står "Den här regeln körs bara när du kontrollerar din e-post i Outlook. Om Outlook inte körs kommer den här regeln inte att fungera för e-post som du kollar online eller från en annan enhet". Klicka OK för att stänga dialogen.

13. Sedan återgår den till Regler och varningar dialogrutan, klicka på OK för att slutföra installationen.
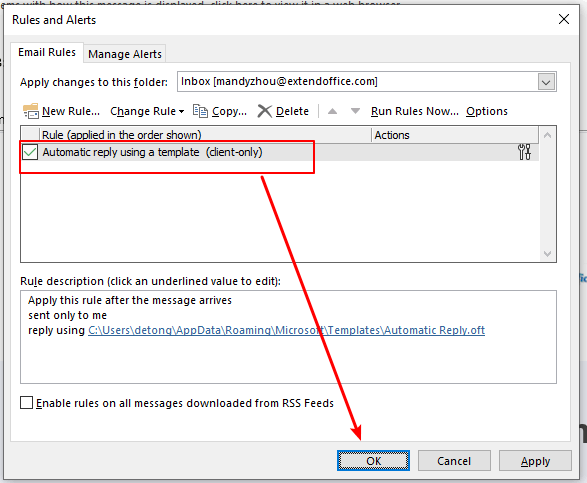
Nu när du får ett meddelande i Outlook kommer ett automatiskt svarsmeddelande med bild att skickas till avsändaren omedelbart.
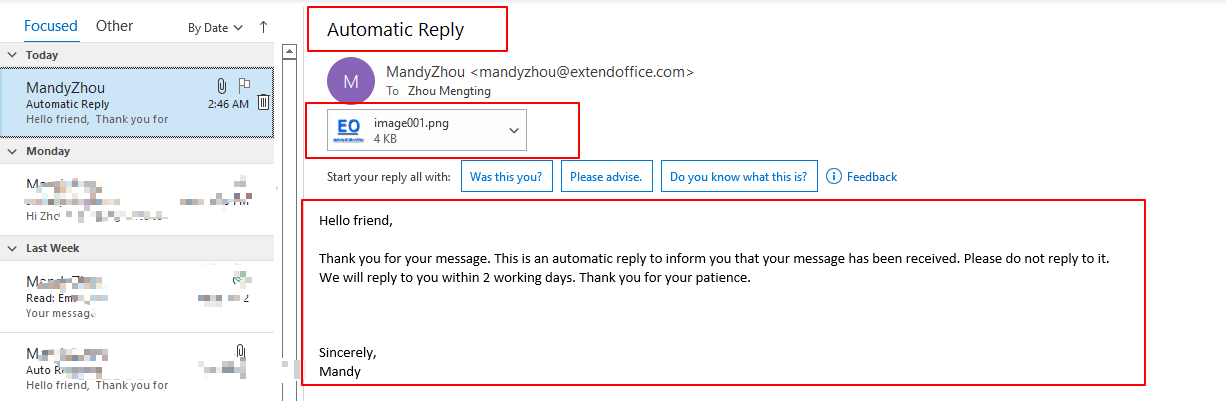
❗ Viktigt meddelande:
1) För att regeln ska skicka automatiska svar på dina e-postmeddelanden när du är borta, du måste lämna Outlook igång.
2) Oavsett om det är ett Exchange-konto eller ett IMAP- eller POP3-konto, när du använder ett autosvar med en specifik mallregel, ditt autosvar skickas till varje avsändare endast en gång under en enda session. En session är varje gång du startar Outlook tills du avslutar programmet. Den här regeln förhindrar Outlook från att skicka dubbletter av svar till en enda avsändare som du har fått flera meddelanden för. Under en session håller Outlook reda på listan över användare som har svarat. Men om du avslutar och startar om Outlook kommer detta att betraktas som en ny session och listan över avsändare som har fått automatiska svar kommer att återställas.
Relaterade artiklar
Hur man lägger till / infogar vattenstämpel i Outlook?
Följande handledning kommer att leda dig genom att infoga en mimic vattenstämpel i Microsoft Outlook.
Hur infogar man bilagor i e-postmeddelandets brödtext i Outlook?
Och här ger vi dig vägledning för att infoga bilagor i brödtexten i ett e-postmeddelande i Microsoft Outlook.
Hur infogar man bild från skanner i Outlook-e-postmeddelande?
I följande handledning kommer du att lära dig hur du infogar bilder från skannern eller kameran i Outlook e-postmeddelande.
Bästa kontorsproduktivitetsverktyg
Kutools för Outlook - Över 100 kraftfulla funktioner för att överladda din Outlook
🤖 AI Mail Assistant: Instant proffs-e-postmeddelanden med AI-magi – ett klick för geniala svar, perfekt ton, flerspråkig behärskning. Förvandla e-post utan ansträngning! ...
📧 Email Automation: Frånvaro (tillgänglig för POP och IMAP) / Schemalägg Skicka e-post / Auto CC/BCC enligt regler när du skickar e-post / Automatisk vidarebefordran (avancerade regler) / Lägg automatiskt till hälsning / Dela automatiskt e-postmeddelanden med flera mottagare i individuella meddelanden ...
📨 Email Management: Hämta enkelt e-postmeddelanden / Blockera bluff-e-postmeddelanden av ämnen och andra / Ta bort duplicerade e-postmeddelanden / Avancerad Sökning / Konsolidera mappar ...
📁 Bilagor Pro: Batch Spara / Batch lossa / Batchkomprimera / Automatisk sparning / Auto Lossa / Automatisk komprimering ...
🌟 Gränssnittsmagi: 😊 Fler vackra och coola emojis / Öka din Outlook-produktivitet med flikar / Minimera Outlook istället för att stänga ...
👍 Underverk med ett klick: Svara alla med inkommande bilagor / E-postmeddelanden mot nätfiske / 🕘Visa avsändarens tidszon ...
👩🏼🤝👩🏻 Kontakter och kalender: Lägg till kontakter i grupp från valda e-postmeddelanden / Dela upp en kontaktgrupp till individuella grupper / Ta bort påminnelser om födelsedag ...
Över 100 funktioner Vänta på din utforskning! Klicka här för att upptäcka mer.

