Outlook: Hur man genererar en lägg till kalenderlänk till e-post
Som vi vet, när du vill bjuda in folk att delta i ett möte, kommer vanligtvis de flesta av er att skicka en mötesförfrågan i Outlook, sedan om mottagarna accepterar kommer mötesobjektet att läggas till i deras kalendrar. Här introducerar den här handledningen en alternativ metod för att uppnå det här jobbet genom att skapa en länk för att lägga till i kalendern i meddelandetexten.
Obs: Metoderna som tillhandahålls i handledningen används i Outlook 2021, om du är i andra versioner kan det finnas vissa skillnader i steg.
Skapa en lägg till i kalenderlänk till e-post
Skapa en lägg till i kalenderlänk till e-post
Skapa först ett möte.
1. Blanda till Kalender visa, under Hem fliken, klicka Ny möte i Nya grupp.
2. I Tidsbeställning fönster, redigera titel, starttid, sluttid, plats och annan information du behöver. Klicka sedan Spara och stäng.
Skicka sedan en iCalendar-bilaga
3. I din kalender, hitta det möte du skapade just nu, klicka på det och sedan under Attachment fliken, klicka Framåt > Vidarebefordra som iCalendar.
Nu dyker ett meddelandefönster upp och mötet har infogats som en .ics-bilaga.
Sist, spara iCalendar på en delad plats och lägg till en länk till meddelandetexten
4. Högerklicka på iCalendar.ics-bilagan, klicka Spara som från snabbmenyn.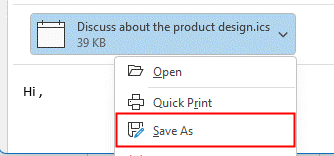
5. Välj en delad mapp som alla dina mottagare får se och klicka Save för att spara iCalendar i den.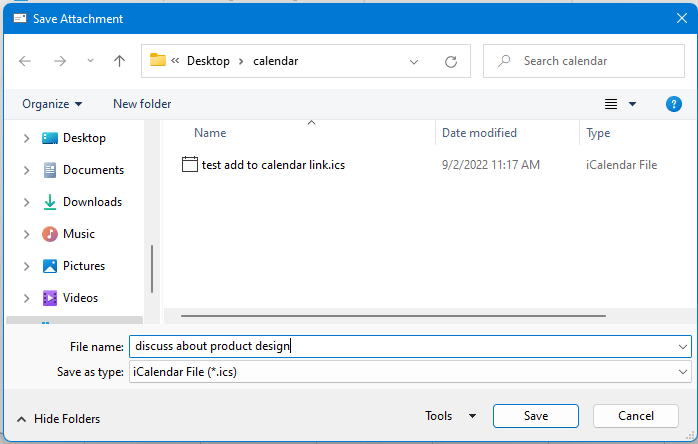
6. Skapa ett nytt e-postmeddelande efter att ha redigerat mottagarna, ämnet och brödtexten, välj sedan texten som du vill att kalenderlänken ska läggas till och klicka sedan på Insert fliken klicka sedan på Länk i gruppen Länkar.
7. I Infoga hyperlänkar fönstret klickar Avslutar fil eller webbsida fliken i den vänstra rutan och välj sedan mappplatsen i Adress textruta. Klick OK.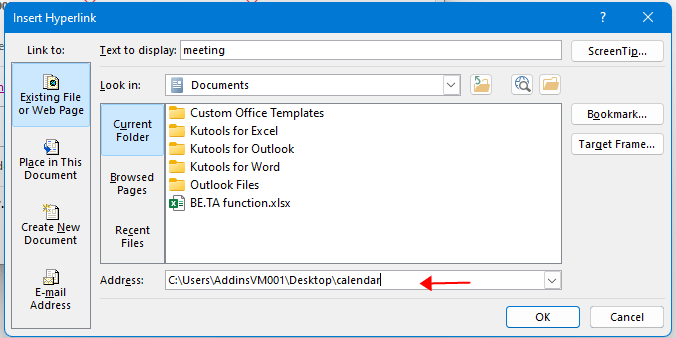
Nu läggs kalenderlänken till den markerade texten. Klick Skicka knappen för att skicka e-postmeddelandet till mottagarna.
Tips: om du vill lägga till kalenderlänken till en bild, lägg bara in en bild först genom att klicka Insert > Bild/Form/Ikoner som du behöver, upprepa sedan steg 7 för att lägga till iCalendar-platsen till bilden,
När mottagaren klickar på den länkade texten visas en dialogruta för att påminna dig om du ska öppna mappen, klicka på Ja för att öppna mappen iCalendar.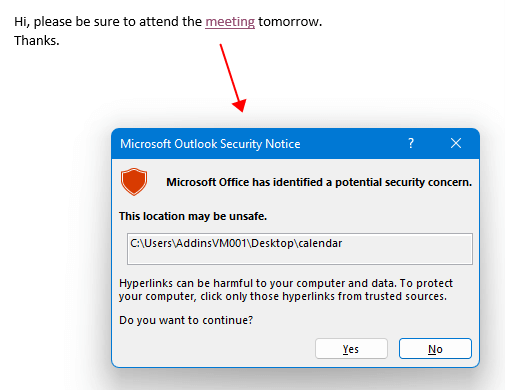
I mappen iCalendar dubbelklickar du sedan på den kalender du vill lägga till i din kalender, Tidsbeställning fönstret dyker upp, klicka Spara och stäng för att lägga till den i din kalender.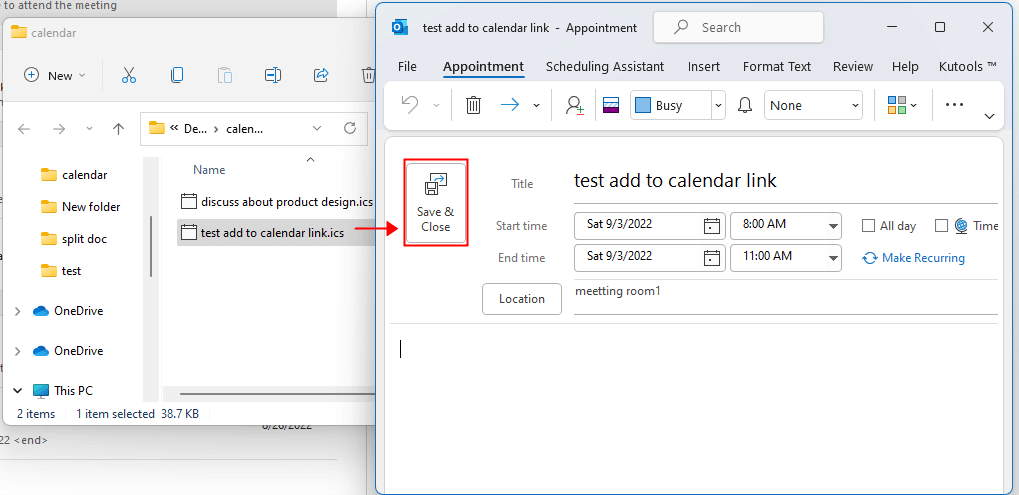
Bästa kontorsproduktivitetsverktyg
Kutools för Outlook - Över 100 kraftfulla funktioner för att överladda din Outlook
🤖 AI Mail Assistant: Instant proffs-e-postmeddelanden med AI-magi – ett klick för geniala svar, perfekt ton, flerspråkig behärskning. Förvandla e-post utan ansträngning! ...
📧 Email Automation: Frånvaro (tillgänglig för POP och IMAP) / Schemalägg Skicka e-post / Auto CC/BCC enligt regler när du skickar e-post / Automatisk vidarebefordran (avancerade regler) / Lägg automatiskt till hälsning / Dela automatiskt e-postmeddelanden med flera mottagare i individuella meddelanden ...
📨 Email Management: Hämta enkelt e-postmeddelanden / Blockera bluff-e-postmeddelanden av ämnen och andra / Ta bort duplicerade e-postmeddelanden / Avancerad Sökning / Konsolidera mappar ...
📁 Bilagor Pro: Batch Spara / Batch lossa / Batchkomprimera / Automatisk sparning / Auto Lossa / Automatisk komprimering ...
🌟 Gränssnittsmagi: 😊 Fler vackra och coola emojis / Öka din Outlook-produktivitet med flikar / Minimera Outlook istället för att stänga ...
👍 Underverk med ett klick: Svara alla med inkommande bilagor / E-postmeddelanden mot nätfiske / 🕘Visa avsändarens tidszon ...
👩🏼🤝👩🏻 Kontakter och kalender: Lägg till kontakter i grupp från valda e-postmeddelanden / Dela upp en kontaktgrupp till individuella grupper / Ta bort påminnelser om födelsedag ...
Över 100 funktioner Vänta på din utforskning! Klicka här för att upptäcka mer.

