Hur man delar från Outlook till Teams eller vice versa
Om organisationen du arbetar i använder Microsoft Teams och Outlook för att kommunicera och organisera affärer, kan du hitta tillfällen då du behöver dela till Outlook från Teams eller vice versa. I den här artikeln kommer vi att prata om hur du skickar viktiga konversationer direkt från Microsoft Teams och utan att lämna appen, eller vidarebefordrar ett meddelande till Teams utan att lämna Outlook.
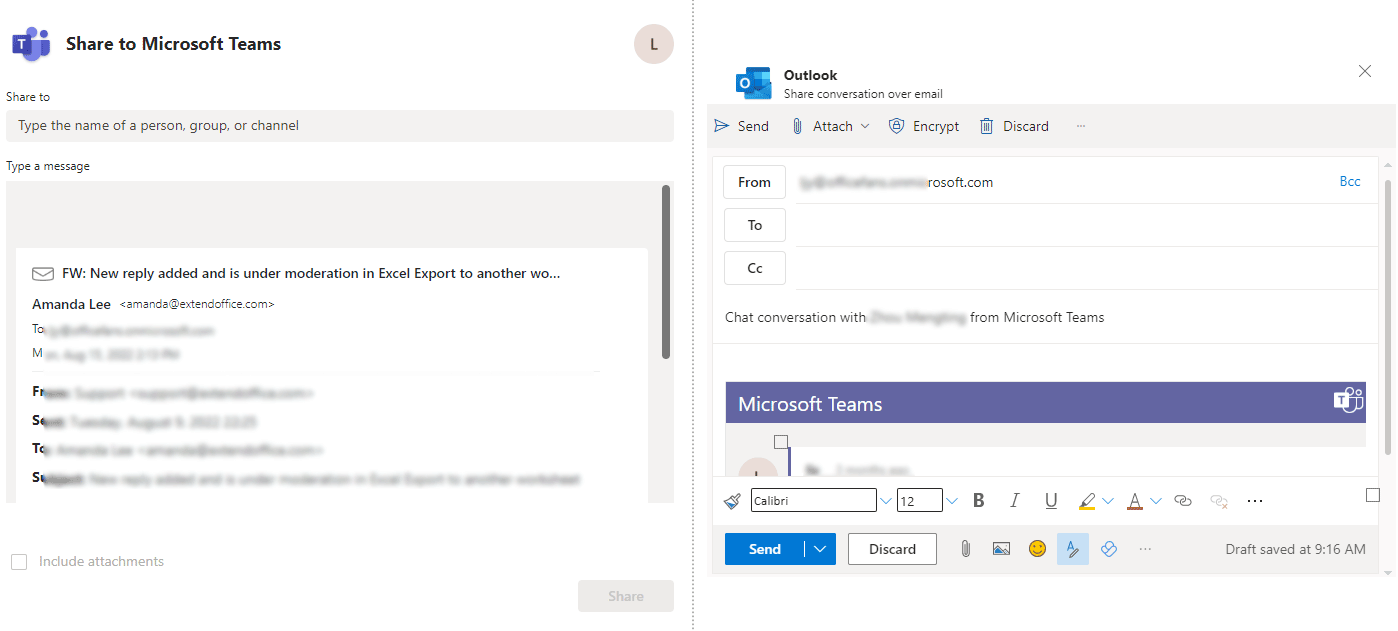
Dela från Outlook till Teams i Outlook 365
Innan du delar ett meddelande från Outlook till Teams måste du se till att du har aktiverat tillägget som heter Microsoft Teams Meeting-tillägget för Microsoft Office i Outlook. Du kan checka in det Fil > Tillbehör > Tillägg. Och se om ovanstående tillägg är listat i Aktiva programtillägg lista. Gör sedan följande:
1. I din Outlook 365 på skrivbordet, välj meddelandet du vill dela till en chatt eller kanal i Teams och klicka sedan på Lagmeny ![]() i meddelandets övre högra hörn och välj Dela till lag.
i meddelandets övre högra hörn och välj Dela till lag.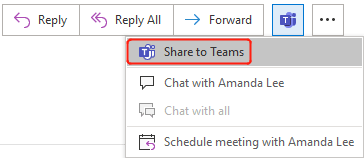
- Alternativt kan du klicka på Dela till lag i menyfliksområdet när du har valt ett meddelande.

- Om du inte ser det Dela till lag alternativet, eller det är grått, försök att byta till kalendern för Microsoft 365-kontot och klicka sedan på Nytt teammöte i menyfliksområdet för att aktivera Teams-tillägget.
- Välj de mottagare du vill dela meddelandet till i Dela till sektion.
- Lämna ett meddelande om du behöver i Skriv ett meddelande sektion. Du kan @ någon för att få hans/hennes uppmärksamhet här.
- Kontrollera Inkludera bilagor som du behöver.
- Klicka på Dela.
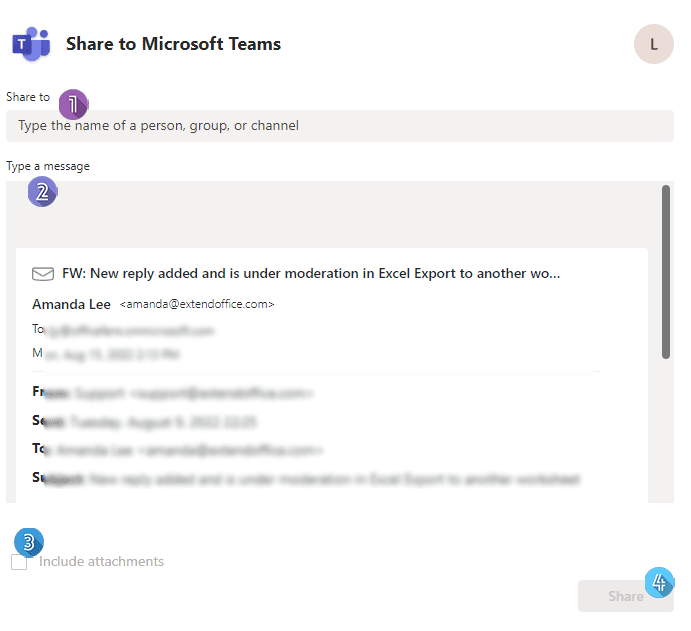
Dela från Teams till Outlook
I dina Teams på skrivbordet eller webben kan du dela en chatt, kanalkonversation eller fil från Teams till Outlook.
Dela en chatt eller kanalkonversation från Teams till Outlook
För att dela en chatt eller en kanalkonversation från Teams till Outlook, följ stegen nedan.
1. Hitta chatten du vill dela i Chatt fliken eller kanalkonversationen du kommer att dela i lag och för sedan pekaren på chatten eller konversationen, kommer du att se en banner med emojis visas ovanför det övre högra hörnet som visas nedan.
2. Klicka på Fler åtgärder ikon ., och välj sedan Dela till Outlook på rullgardinsmenyn.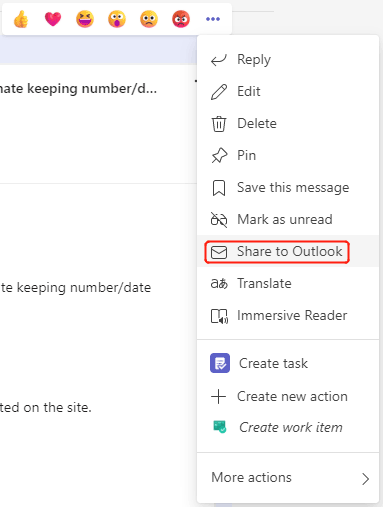
3. I popup-dialogrutan anger du de mottagare du vill dela chatten eller konversationen med, byt namn på ämnet, skriv in all information som du behöver i meddelandets brödtext och klicka sedan på Skicka.
Dela en fil från Teams till Outlook
För att dela en fil från Teams till Outlook, gör så här.
1. Under lag fliken, i Filer grupp håller du pekaren över filen du vill dela. Och klicka sedan på Dela ikon som visas nedan.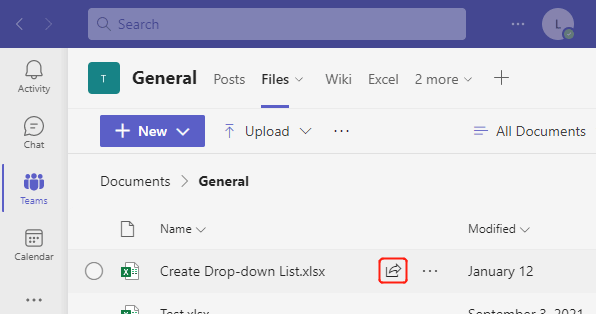
2. Klicka på Outlook-logotypen i popup-dialogrutan för att dela filen som en länk till ett nytt Outlook-meddelande.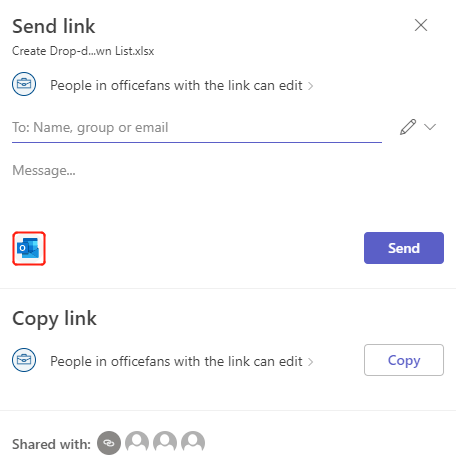
3. Ett nytt meddelandefönster som visas nedan dyker upp, du kan redigera meddelandet och skicka det till rätt mottagare.
Relaterade artiklar
Skapa, redigera, använd och dela en kontaktgrupp i Outlook
Handledningen fokuserar på de problem du kan stöta på i Outlook när du använder en kontaktgrupp, tidigare kallad "en distributionslista". Den sammanfattade de vanligaste och mest bekväma lösningarna. Klicka på lösningarna nedan för att gå till motsvarande instruktioner.
Hur delar jag uppgifter med andra i Outlook?
Med Microsoft Exchange-server kan du inte bara dela din kalender med andra utan också dela dina uppgifter med andra. Den här artikeln visar hur du delar dina Outlook-uppgifter med andra.
Hur öppnar jag mappen Andra delade uppgifter i Outlook?
Att känna till en annans uppgifter om information kan hjälpa dig att undvika konflikter när du tilldelar uppgifter till dem. Om du använder Microsoft Outlook med Exchange-servern kan du enkelt öppna en annan persons Exchange-uppgifter-mapp när de ger dig läsbehörighet. Gör som följande artikel visar.
Bästa kontorsproduktivitetsverktyg
Kutools för Outlook - Över 100 kraftfulla funktioner för att överladda din Outlook
🤖 AI Mail Assistant: Instant proffs-e-postmeddelanden med AI-magi – ett klick för geniala svar, perfekt ton, flerspråkig behärskning. Förvandla e-post utan ansträngning! ...
📧 Email Automation: Frånvaro (tillgänglig för POP och IMAP) / Schemalägg Skicka e-post / Auto CC/BCC enligt regler när du skickar e-post / Automatisk vidarebefordran (avancerade regler) / Lägg automatiskt till hälsning / Dela automatiskt e-postmeddelanden med flera mottagare i individuella meddelanden ...
📨 Email Management: Hämta enkelt e-postmeddelanden / Blockera bluff-e-postmeddelanden av ämnen och andra / Ta bort duplicerade e-postmeddelanden / Avancerad Sökning / Konsolidera mappar ...
📁 Bilagor Pro: Batch Spara / Batch lossa / Batchkomprimera / Automatisk sparning / Auto Lossa / Automatisk komprimering ...
🌟 Gränssnittsmagi: 😊 Fler vackra och coola emojis / Öka din Outlook-produktivitet med flikar / Minimera Outlook istället för att stänga ...
👍 Underverk med ett klick: Svara alla med inkommande bilagor / E-postmeddelanden mot nätfiske / 🕘Visa avsändarens tidszon ...
👩🏼🤝👩🏻 Kontakter och kalender: Lägg till kontakter i grupp från valda e-postmeddelanden / Dela upp en kontaktgrupp till individuella grupper / Ta bort påminnelser om födelsedag ...
Över 100 funktioner Vänta på din utforskning! Klicka här för att upptäcka mer.

