Hur skapar man en rullgardinslista för ämnen i Outlook?
Du kan ha olika förinställda e-postämnen som måste distribueras till olika mottagare i Outlook. Det skulle vara mycket effektivt att ha en rullgardinsmeny för ämnesraden för att välja ett ämne utan att skriva det manuellt när du skriver ett e-postmeddelande. Precis som gif-filen som visas nedan. Denna handledning innehåller tre VBA-koder som hjälper dig att skapa en rullgardinslista med olika förinställda ämnen. När du skriver ett e-postmeddelande kan du välja vilket ämne du behöver från rullgardinsmenyn för att automatiskt fylla i ämnesraden. Följ steg-för-steg-guiden för att få det gjort.

Skapa en rullgardinslista för ämnen i Outlook med VBA-kod
Faktum är att Outlook inte tillåter att lägga till en rullgardinslista i ämnesraden. Här behöver du skapa ett användarformulär och kombinera det med VBA-koder för att fylla i det.
1. Starta din Outlook, tryck på andra + F11 nycklar för att öppna Microsoft Visual Basic för applikationer fönster.
2. I Microsoft Visual Basic för applikationer fönstret klickar Insert > Userform.

3. Sedan Användarformulär1 är införd under Project1 i den vänstra rutan av Visual Basic redaktör. Du måste lägga till en kombinationsruta och en kommandoknapp till detta användarformulär genom att dra ComboBox och Kommandoknapp respektive från Verktygslåda till Användarformulär1.

4. Högerklicka på kommandoknappen och välj Våra Bostäder i högerklickmenyn.

5. I Egenskaper – CommandButton1 ändra rutan Bildtext fält till OK. Denna åtgärd kommer att ändra texten som visas på kommandoknappen.

6. Dubbelklicka på det tomma området i användarformuläret för att öppna motsvarande UserForm (kod) fönstret och ersätt sedan den befintliga koden med följande VBA-kod.
VBA-kod 1: UserForm med en rullgardinslista inklusive flera förinställda e-postämnen
Private Sub UserForm_Initialize()
'Updated by Extendoffice 20220927
With ComboBox1
.AddItem "Subject 1"
.AddItem "Subject 2"
.AddItem "Subject 3"
.AddItem "Subject 4"
.AddItem "Subject 5"
.AddItem "No change"
End With
End Sub
Private Sub CommandButton1_Click()
GCbbIndex = ComboBox1.ListIndex
GSelSubject = ComboBox1.Value
Unload Me
End Sub
Anmärkningar: I koden, den Ämne 1, 2, 3, 4 och 5 är de förinställda e-postämnen du vill använda i dina e-postmeddelanden. "Ingen förändring” betyder att inte ändra något av det befintliga e-postämnet. Du kan ändra de förinställda e-postämnena i VBA-koden enligt dina behov.
7. Dubbelklicka Project1 > Microsoft Outlook-objekt > ThisOutlookSession. Kopiera sedan följande VBA-kod till fönstret ThisOutlookSession (Code).
VBA-kod 2 används i ThisOutlookSession-fönstret
Public WithEvents GExplorer As Explorer
'Updated by Extendoffice 20220927
Private Sub Application_Startup()
Set GExplorer = Application.ActiveExplorer
End Sub
Private Sub GExplorer_InlineResponse(ByVal Item As Object)
Set GInlineMail = Item
End Sub
8. Fortsätt att klicka Insert > Modulerna i Visual Basic redaktör. Kopiera sedan och klistra in följande VBA-kod i Modul (kod) fönster.
VBA-kod 3 används i modulfönstret
Public GCbbIndex As Long
'Updated by Extendoffice 20220927
Public GSelSubject As String
Public GInlineMail As MailItem
Public Sub ChangeSubject()
Dim xItem As MailItem
Dim xMail As Outlook.MailItem
On Error Resume Next
Select Case TypeName(Application.ActiveWindow)
Case "Explorer"
Set xMail = GInlineMail
Debug.Print "Explorer"
Case "Inspector"
Set xMail = Application.ActiveInspector.CurrentItem
Debug.Print "Inspector"
End Select
UserForm1.Show
If (GCbbIndex <> -1) And (GSelSubject <> "no change") Then
xMail.Subject = GSelSubject
End If
End Sub
9. Spara koderna och tryck på andra + Q för att stänga Visual Basic Editor fönstret och återgå till Outlook-applikationen.
10. Klicka på Ny E-post knapp under Hem fliken för att skapa ett e-postmeddelande.
11. Klicka på i det nya meddelandefönstret Anpassa snabbåtkomstverktygsfältet > Fler kommandon.

12. I Outlook-Val i dialogrutan måste du konfigurera enligt följande.

13. Då kan du se att en knapp  har lagts till i menyfliksområdet i meddelandefönstret.
har lagts till i menyfliksområdet i meddelandefönstret.

14. Nu måste du starta om din Outlook.
15. När du skriver ett e-postmeddelande, om du behöver infoga ett förinställt ämne, behöver du bara klicka på den nyligen tillagda knappen på menyfliksområdet för att visa användarformuläret, välj ett ämne från rullgardinsmenyn och klicka sedan på OK knappen för att fylla i den i ämnesraden.

Anmärkningar:

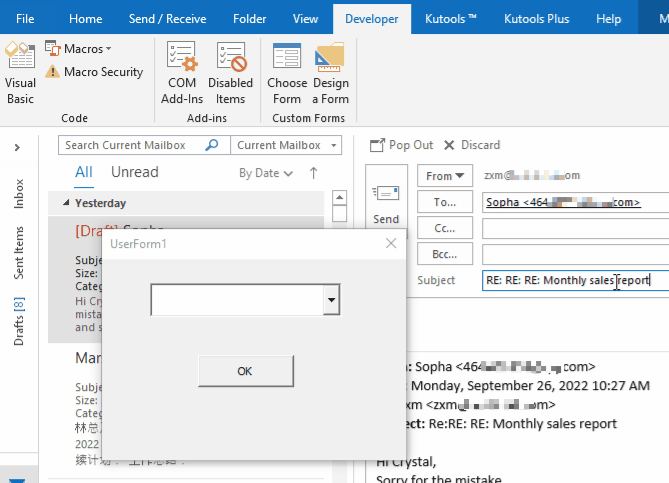
Bästa kontorsproduktivitetsverktyg
Kutools för Outlook - Över 100 kraftfulla funktioner för att överladda din Outlook
🤖 AI Mail Assistant: Instant proffs-e-postmeddelanden med AI-magi – ett klick för geniala svar, perfekt ton, flerspråkig behärskning. Förvandla e-post utan ansträngning! ...
📧 Email Automation: Frånvaro (tillgänglig för POP och IMAP) / Schemalägg Skicka e-post / Auto CC/BCC enligt regler när du skickar e-post / Automatisk vidarebefordran (avancerade regler) / Lägg automatiskt till hälsning / Dela automatiskt e-postmeddelanden med flera mottagare i individuella meddelanden ...
📨 Email Management: Hämta enkelt e-postmeddelanden / Blockera bluff-e-postmeddelanden av ämnen och andra / Ta bort duplicerade e-postmeddelanden / Avancerad Sökning / Konsolidera mappar ...
📁 Bilagor Pro: Batch Spara / Batch lossa / Batchkomprimera / Automatisk sparning / Auto Lossa / Automatisk komprimering ...
🌟 Gränssnittsmagi: 😊 Fler vackra och coola emojis / Öka din Outlook-produktivitet med flikar / Minimera Outlook istället för att stänga ...
👍 Underverk med ett klick: Svara alla med inkommande bilagor / E-postmeddelanden mot nätfiske / 🕘Visa avsändarens tidszon ...
👩🏼🤝👩🏻 Kontakter och kalender: Lägg till kontakter i grupp från valda e-postmeddelanden / Dela upp en kontaktgrupp till individuella grupper / Ta bort påminnelser om födelsedag ...
Över 100 funktioner Vänta på din utforskning! Klicka här för att upptäcka mer.

