Hur lägger man till olika signaturer till flera e-postkonton när man svarar eller vidarebefordrar i Outlook?
Från handledningen: E-postsignaturer i Outlook, bör du veta hur du skapar en signatur i Outlook. Men efter att ha skapat en ny signatur måste du lägga till den skapade signaturen manuellt om du vill lägga till den när du svarar på eller vidarebefordrar ett meddelande genom att välja namnteckning > Den skapade signaturen i meddelandefönstret.
Naturligtvis kan du låta Outlook lägga till en signatur automatiskt när du svarar på eller vidarebefordrar ett nytt meddelande genom att klicka namnteckning > signaturer, och välja en signatur för ett specifikt e-postkonto som visas nedan.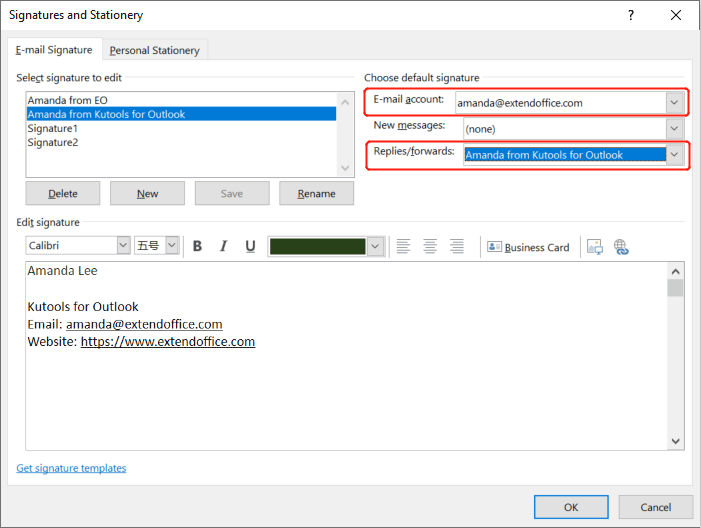
Men vad händer om du har många e-postkonton och vill lägga till olika signaturer för dina flera konton i omgångar? I den här handledningen kommer jag att introducera en VBA-metod för att hjälpa dig att få det här jobbet gjort enkelt.
Lägg till olika signaturer till flera e-postkonton när du svarar eller vidarebefordrar i Outlook
1. I din Outlook, tryck på andra + F11 för att öppna Microsoft Visual Basic for Applications-fönstret.
2. I Microsoft Visual Basic for Applications-fönstret dubbelklickar du på ThisOutlookSession i projektrutan och kopiera nedanstående VBA-kod till fönstret ThisOutlookSession (Code). Se skärmdump:
VBA-kod: Lägg till olika signaturer till flera e-postkonton när du skapar ett nytt e-postmeddelande i Outlook - ThisOutlookSession
Public WithEvents GInspectors As Inspectors
Public WithEvents GExplorer As Explorer
Private Sub Application_Startup()
Set GInspectors = Application.Inspectors
Set GExplorer = Application.ActiveExplorer
End Sub
Private Sub GExplorer_InlineResponse(ByVal Item As Object)
‘Update by ExtendOffice
Dim xMail As MailItem
On Error Resume Next
EndTimer
If Item.Class = olMail Then
Set xMail = Item
Set GInspector = Nothing
Set GInspector = xMail.GetInspector
StartTimer
End If
End Sub
Private Sub GInspectors_NewInspector(ByVal Inspector As Inspector)
On Error Resume Next
EndTimer
Set GInspector = Nothing
Set GInspector = Inspector
StartTimer
End Sub3. Klicka på i fönstret Microsoft Visual Basic for Applications Insert > Modulerna. Kopiera sedan följande VBA-kod till modulfönstret.
VBA-kod: Lägg till olika signaturer till flera e-postkonton när du svarar eller vidarebefordrar i Outlook - Modul
Public Declare PtrSafe Function SetTimer Lib "user32" (ByVal HWnd As Long, ByVal nIDEvent As Long, ByVal uElapse As Long, ByVal lpTimerFunc As LongPtr) As Long
Public Declare PtrSafe Function KillTimer Lib "user32" (ByVal HWnd As Long, ByVal nIDEvent As Long) As Long
Public TimerID As Long
Public GInspector As Inspector
Sub StartTimer()
On Error Resume Next
TimerID = SetTimer(0&, 0&, 1000&, AddressOf TimerProc)
End Sub
Sub EndTimer()
On Error Resume Next
KillTimer 0&, TimerID
End Sub
Sub TimerProc(ByVal HWnd As Long, ByVal uMsg As Long, ByVal nIDEvent As Long, ByVal dwTimer As Long)
On Error Resume Next
Call SetSignatureToAccount
EndTimer
End Sub
Sub SetSignatureToAccount()
‘Update by ExtendOffice
Dim xMail As MailItem
Dim xSignatureFile, xSignaturePath As String
Dim xSubject As String
Dim xDoc As Document
Dim xAccount As Account
Dim xIsNew As Boolean
Dim xInspector As Inspector
Const PR_SMTP_ADDRESS As String = "http://schemas.microsoft.com/mapi/proptag/0x39FE001E"
On Error Resume Next
xSignaturePath = CreateObject("WScript.Shell").SpecialFolders(5) + "\Microsoft\Signatures\"
xSubject = GInspector.Caption
Set xDoc = GInspector.WordEditor
xIsNew = False
Set xMail = GInspector.CurrentItem
Select Case xMail.Parent.Parent
Case "" 'Replace the email address in double quotes
If VBA.InStr(xSubject, "RE: ") Then
xSignatureFile = xSignaturePath & "Signature1.htm" 'Replace "Signature1" with your actual signature name that you will set as the signature when you reply to a message.
ElseIf VBA.InStr(xSubject, "FW: ") Then
xSignatureFile = xSignaturePath & "Signature2.htm" 'Replace "Signature2" with your actual signature name that you will set as the signature when you forward a message.
Else
xIsNew = True
Exit Sub
End If
Case "" 'Replace the email address in double quotes
If VBA.InStr(xSubject, "RE: ") Then
xSignatureFile = xSignaturePath & "Signature3.htm" 'Replace "Signature3" with your actual signature name that you will set as the signature when you reply to a message.
ElseIf VBA.InStr(xSubject, "FW: ") Then
xSignatureFile = xSignaturePath & "Signature4.htm" 'Replace "Signature4" with your actual signature name that you will set as the signature when you forward a message.
Else
xIsNew = True
Exit Sub
End If
'Add more Cases for more email accounts
End Select
If xIsNew = True Then
With xDoc.Application.Selection
.WholeStory
.EndKey
.InsertParagraphAfter
.MoveDown Unit:=wdLine, Count:=1
.InsertFile FileName:=xSignatureFile, Link:=False, Attachment:=False
End With
Else
With xDoc.Application.Selection
.MoveRight Unit:=wdCharacter, Count:=1
.HomeKey Emptyparam, Emptyparam
.InsertFile FileName:=xSignatureFile, Link:=False, Attachment:=False
End With
End If
Set xDoc = Nothing
Set GInspector = Nothing
Set xMail = Nothing
End Sub- 1) Du bör byta ut och på 39:e och 48:e raden till dina faktiska e-postadresser.
- 2) Du bör byta ut namnteckning på 41:a, 43:e, 50:e och 52:a raden till dina faktiska signaturnamn enligt kommentarerna.
- 3) Med ovanstående VBA-kod kan vi lägga till signaturer till två e-postkonton. Om du har fler konton, ersätt den 57:e raden i koden med fler fall:
Om VBA.InStr(xSubject, "RE: ") = 1 Då
xSignatureFile = xSignaturePath & "Signature1.htm"
ElseIf VBA.InStr(xSubject, "FW: ") = 1 Då
xSignatureFile = xSignaturePath & "Signature2.htm"
annars
xIsNew = Sant
Exit Sub
End If
4. Klicka på i fönstret Microsoft Visual Basic for Applications verktyg > Referensprojekt, kryssa i rutan bredvid Microsoft Word 16.0-objektbibliotek, och klicka OK.
5. Starta om Outlook och spara VBA-koderna.
6. Nu, när du svarar på eller vidarebefordrar ett meddelande med ett e-postkonto som du har skapat en signatur för, kommer motsvarande signatur att läggas till automatiskt.
Notera: Om du upptäcker att två signaturer har lagts till när du svarar på eller vidarebefordrar ett meddelande med ett e-postkonto, vänligen klicka namnteckning > signaturer i meddelandefönstret. I avsnittet Välj standardsignatur väljer du e-postkontot som har två signaturer och väljer (Ingen) från rullgardinsmenyn Svar/vidarebefordran.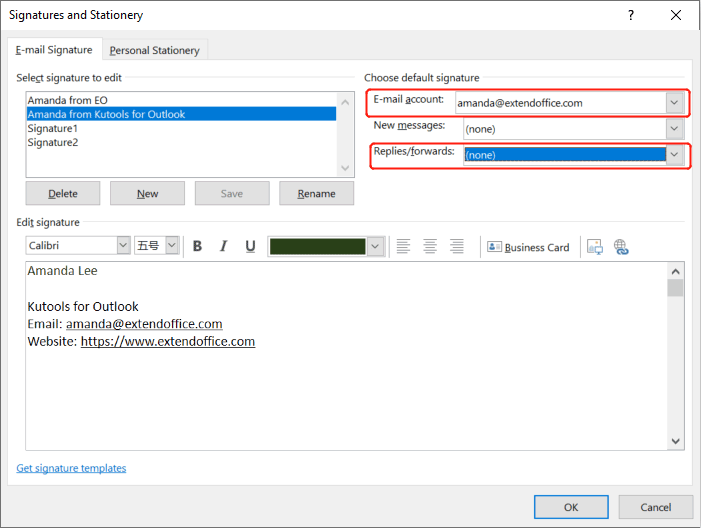
Relaterade artiklar
Hur importerar eller infogar man HTML-signaturer i Outlook?
Till exempel laddade du ner några HTML-signaturer från webbplatser och vill importera dem till din Outlook. Några enkla sätt? Den här artikeln hjälper dig att importera eller infoga HTML-signaturer i Outlook steg för steg.
Hur infogar man bakgrundsfärg i en Outlook-signatur?
Det är enkelt att lägga till eller ta bort bakgrundsfärg i ett e-postmeddelande i Outlook. Men hur kan du infoga eller ta bort bakgrundsfärg i en Outlook-signatur? Nedanstående lösningar hjälper dig att lösa det:
Om du vill att Outlook ska lägga till signatur automatiskt när du skapar ett nytt meddelande, måste du konfigurera standardsignaturen genom att klicka på Signatur > Signaturer och välja en signatur för ett specifikt e-postkonto enligt nedan. Men vad händer om du har många e-postkonton och vill lägga till olika signaturer för dina flera konton i omgångar? I den här handledningen kommer jag att introducera en VBA-metod för att hjälpa dig att få det här jobbet gjort enkelt.
Hur ställer jag in olika signaturer för svar och vidarebefordran i Outlook?
Normalt kan du ställa in olika signaturer för olika konton i Outlook, men har någonsin försökt att tillämpa olika signaturer för svar och vidarebefordran. Det betyder att när du svarar ett e-postmeddelande infogas signaturen1, när du vidarebefordrar ett e-postmeddelande tillämpas signaturen2. Hur kunde du lösa den här uppgiften i Outlook?
Bästa kontorsproduktivitetsverktyg
Kutools för Outlook - Över 100 kraftfulla funktioner för att överladda din Outlook
🤖 AI Mail Assistant: Instant proffs-e-postmeddelanden med AI-magi – ett klick för geniala svar, perfekt ton, flerspråkig behärskning. Förvandla e-post utan ansträngning! ...
📧 Email Automation: Frånvaro (tillgänglig för POP och IMAP) / Schemalägg Skicka e-post / Auto CC/BCC enligt regler när du skickar e-post / Automatisk vidarebefordran (avancerade regler) / Lägg automatiskt till hälsning / Dela automatiskt e-postmeddelanden med flera mottagare i individuella meddelanden ...
📨 Email Management: Hämta enkelt e-postmeddelanden / Blockera bluff-e-postmeddelanden av ämnen och andra / Ta bort duplicerade e-postmeddelanden / Avancerad Sökning / Konsolidera mappar ...
📁 Bilagor Pro: Batch Spara / Batch lossa / Batchkomprimera / Automatisk sparning / Auto Lossa / Automatisk komprimering ...
🌟 Gränssnittsmagi: 😊 Fler vackra och coola emojis / Öka din Outlook-produktivitet med flikar / Minimera Outlook istället för att stänga ...
👍 Underverk med ett klick: Svara alla med inkommande bilagor / E-postmeddelanden mot nätfiske / 🕘Visa avsändarens tidszon ...
👩🏼🤝👩🏻 Kontakter och kalender: Lägg till kontakter i grupp från valda e-postmeddelanden / Dela upp en kontaktgrupp till individuella grupper / Ta bort påminnelser om födelsedag ...
Över 100 funktioner Vänta på din utforskning! Klicka här för att upptäcka mer.

