Hur färgkodar jag e-postmeddelanden efter meddelandestorlek i Outlook?
Ibland kan vi behöva göra e-postmeddelanden med stor storlek för att sticka ut från resten av e-postmeddelandena. Så hur får man detta att hända? Den här handledningen kommer att introducera hur du ställer in en regel för att färgkoda e-postmeddelanden baserat på meddelandestorleken.
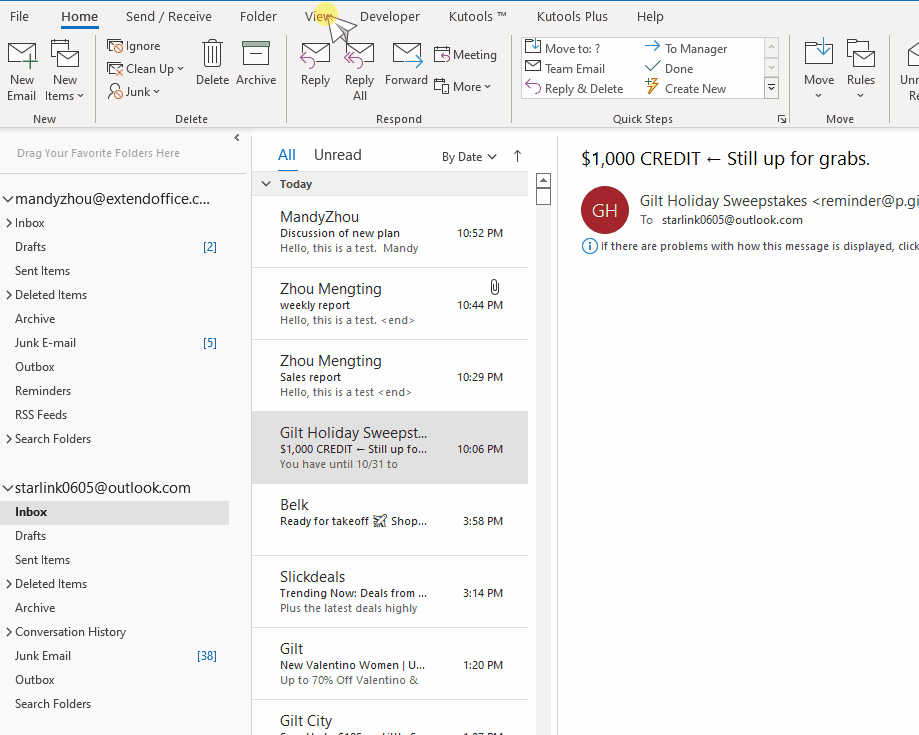
Obs: Här tar Microsoft Outlook 365 Som ett exempel kan stegen och beskrivningarna ha vissa skillnader i andra Outlook-versioner.
Färgkod e-postmeddelanden efter meddelandestorlek med villkorlig formatering
För att markera e-postmeddelanden över 1MB i mappen Inkorg gör du så här.
1. Gör det möjligt utsikterna, öppna InkorgsmappGå till utsikt fliken och klicka sedan på Visa inställningar.
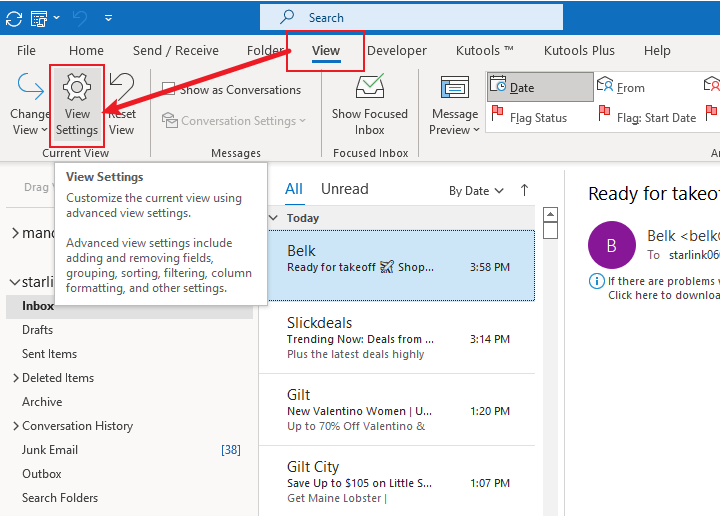
2. Den Avancerade visningsinställningar: Kompakt dialogrutan dyker upp. Klicka på Villkorlig formatering alternativ.
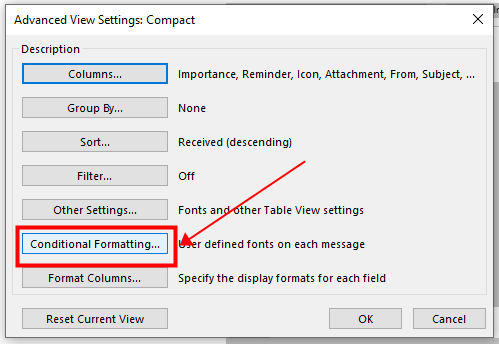
3. Den Villkorlig formatering dialogen följer. Klicka på Lägg till knapp.
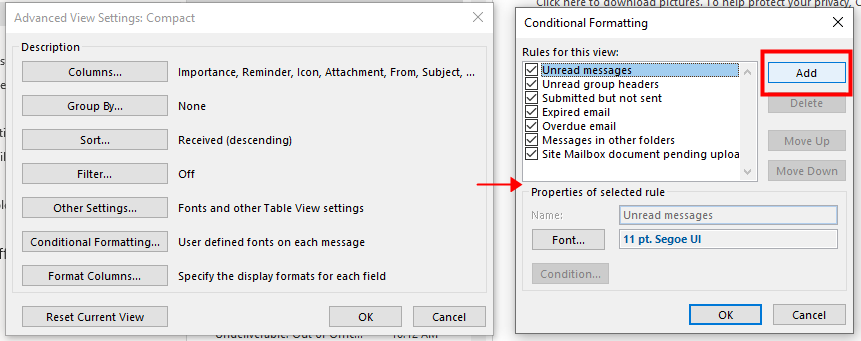
4. När du har klickat på Lägg till knappen skapas en namnlös regel. Ange ett namn i Namn textruta. Här kallar jag regeln som "Meddelandestorlek över 1MB".

5. Klicka sedan på Font knappen för att anpassa färgen du vill markera e-postmeddelanden över 1 MB. De Font dialogrutan visas. I den Färg välj en färg du gillar och klicka sedan OK.
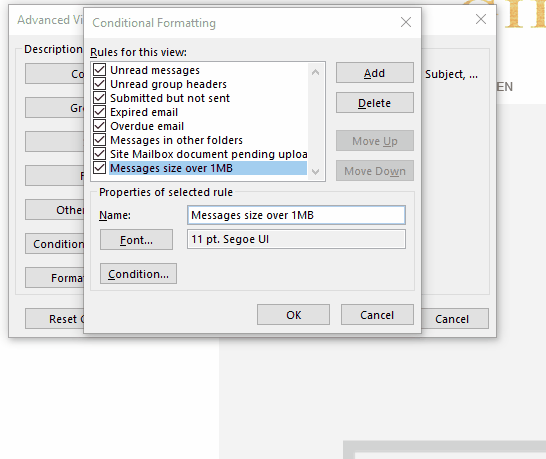
6. Tillbaka till Villkorlig formatering dialog. Klicka på Skick knappen för att ställa in utlösningsvillkoret.
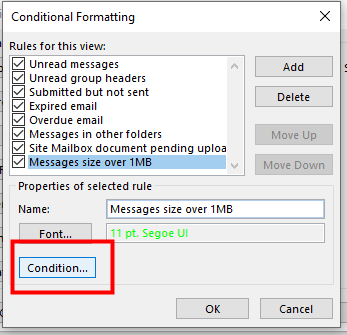
7. Den Filter dialogrutan visas. Gå till Fler val flik. I Storlek (kilobyte) avsnitt, välj större än i rullgardinsmenyn och ange nummer "1024” i textrutan. Klick OK.
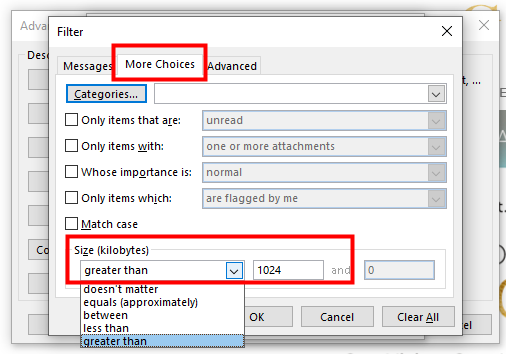
Obs: 1 MB är lika med 1024 kilobyte.
8. klick OK > OK för att avsluta inställningen.
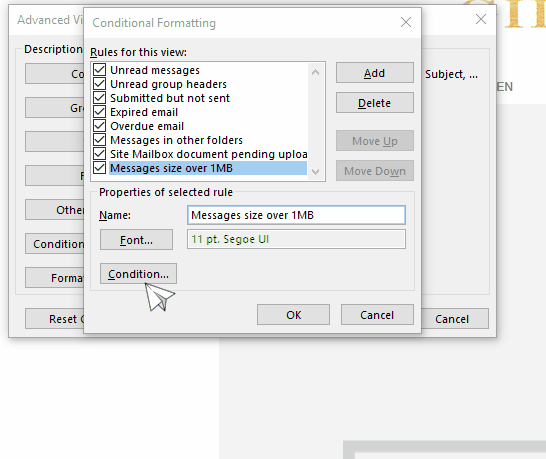
9. Nu kan du se e-postmeddelandena med en storlek över 1 MB är markerade i e-postlistan.
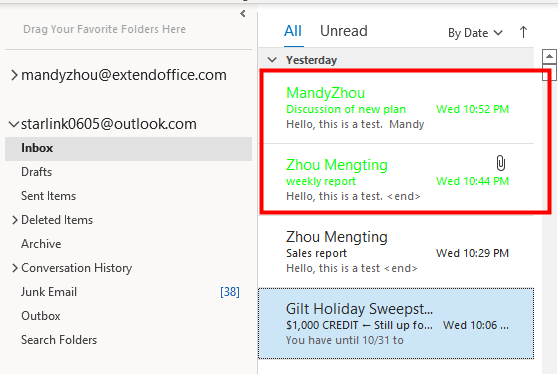
Obs: Om du bara vill färgkoda e-postmeddelanden med bifogade filer vars storlek är över 1 MBi steg 7 i dialogrutan Filter, kontrollera också Endast föremål med kryssrutan under Fler val Fliken och välj en eller flera bilagor alternativet från rullgardinsmenyn.
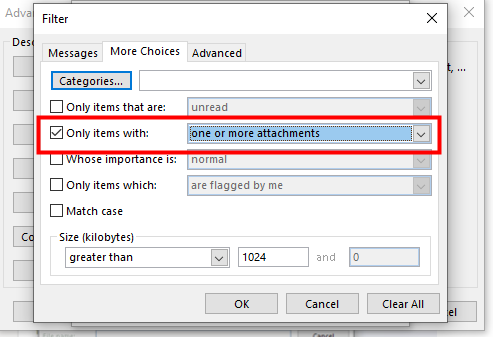
När du har avslutat inställningen kan du se det endast e-postmeddelandet med bifogade filer vars storlek är över 1 MB är markerad.
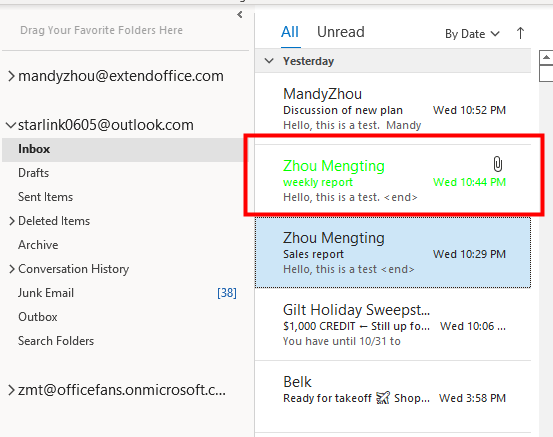
Relaterade artiklar
Hur man markerar e-postmeddelanden från specifik avsändare i Outlook?
Med den här handledningen kan du lära dig hur du markerar e-postmeddelanden från specifika avsändare i Outlook.
Hur markerar jag e-postmeddelanden som bara skickats till mig i Outlook?
hans handledning syftar till att visa dig hur du markerar e-postmeddelanden som skickas direkt till dig endast i Outlook.
Hur man markerar e-postmeddelanden som skickats till specifika e-postadresser i Outlook?
I den här handledningen kommer jag att introducera ett snabbt sätt att markera de e-postmeddelanden som skickades, eller CC/BCC till specifika e-postadresser.
Bästa kontorsproduktivitetsverktyg
Kutools för Outlook - Över 100 kraftfulla funktioner för att överladda din Outlook
🤖 AI Mail Assistant: Instant proffs-e-postmeddelanden med AI-magi – ett klick för geniala svar, perfekt ton, flerspråkig behärskning. Förvandla e-post utan ansträngning! ...
📧 Email Automation: Frånvaro (tillgänglig för POP och IMAP) / Schemalägg Skicka e-post / Auto CC/BCC enligt regler när du skickar e-post / Automatisk vidarebefordran (avancerade regler) / Lägg automatiskt till hälsning / Dela automatiskt e-postmeddelanden med flera mottagare i individuella meddelanden ...
📨 Email Management: Hämta enkelt e-postmeddelanden / Blockera bluff-e-postmeddelanden av ämnen och andra / Ta bort duplicerade e-postmeddelanden / Avancerad Sökning / Konsolidera mappar ...
📁 Bilagor Pro: Batch Spara / Batch lossa / Batchkomprimera / Automatisk sparning / Auto Lossa / Automatisk komprimering ...
🌟 Gränssnittsmagi: 😊 Fler vackra och coola emojis / Öka din Outlook-produktivitet med flikar / Minimera Outlook istället för att stänga ...
👍 Underverk med ett klick: Svara alla med inkommande bilagor / E-postmeddelanden mot nätfiske / 🕘Visa avsändarens tidszon ...
👩🏼🤝👩🏻 Kontakter och kalender: Lägg till kontakter i grupp från valda e-postmeddelanden / Dela upp en kontaktgrupp till individuella grupper / Ta bort påminnelser om födelsedag ...
Över 100 funktioner Vänta på din utforskning! Klicka här för att upptäcka mer.

