Outlook: Hur fortsätter jag att avbryta mötet i kalendern som arrangör?
I Outlook, som mötesarrangör, kommer mötet att raderas automatiskt från kalendern när du avbryter mötet. I vissa fall kanske du vill behålla de inställda mötena i kalendern för att göra vissa markeringar. Det finns dock inga inbyggda funktioner i Outlook som kan hantera det här jobbet. I den här handledningen tillhandahåller den två VBA-koder för att hålla mötet som ett möte medan du avbokar.
VBA-koder för att kopiera inställt möte som möte
VBA-koder för att kopiera inställt möte som möte
Här är två koder för att avbryta mötet och kopiera och klistra in det som ett möte samtidigt.
Obs: Innan du aktiverar koden, se till att dessa två alternativ är markerade:
Aktivera Outlook, klicka på Fil > Tillbehör, klicka på i fönstret Outlook-alternativ trust Center fliken och klicka på Trust Center Settings, klicka sedan på i Trust Center-fönstret Makroinställningar fliken, kolla Aktivera alla makron (rekommenderas inte, potentiellt farlig kod kan köras) och Tillämpa makrosäkerhetsinställningar på installerade tillägg alternativ. Klick OK > OK att stänga fönstren. Omstart Syn.
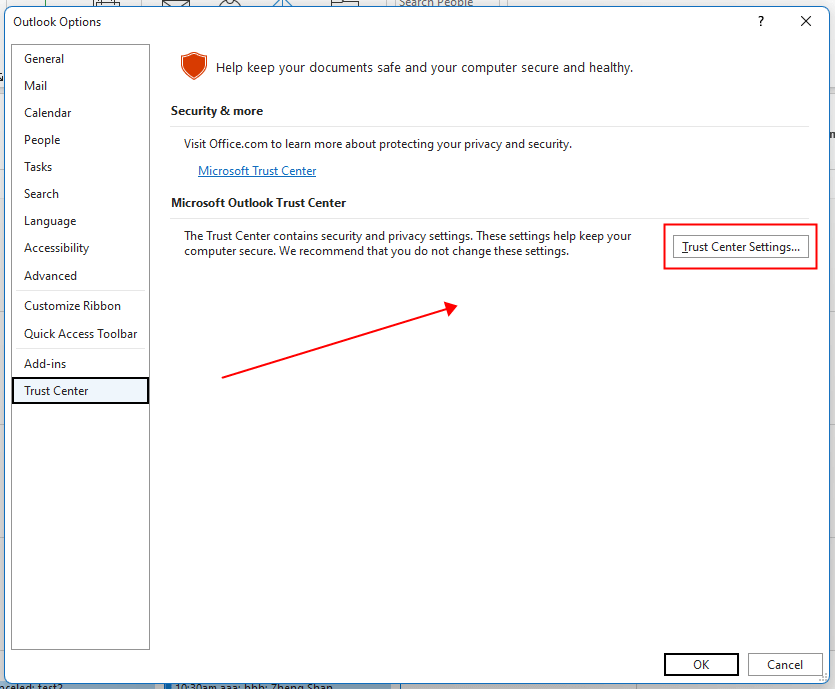
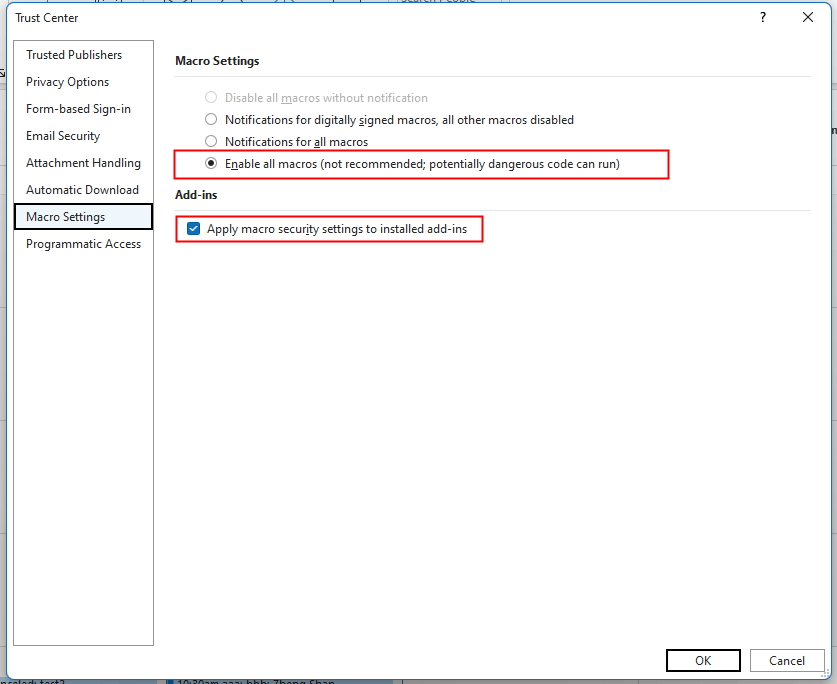
1. Gå till Outlook-kalendervyn och välj det möte som du vill avbryta. Tryck andra + F11 för att aktivera Microsoft Visual Basic for Applications-fönstret.
2. klick Insert > Modulerna för att sätta in en ny tom modul. Kopiera sedan och klistra in nedanstående kod till den.
Kod: Kopiera mötet som möte och avboka det
Sub CopyMeetingAsAppointmentBeforeCancel()
'UpdatebyExtendoffice20221129
Dim xAppointmentItem As AppointmentItem
Dim xMeetingItem As AppointmentItem
On Error Resume Next
Set xMeetingItem = GetCurrentItem()
Set xAppointmentItem = Application.CreateItem(olAppointmentItem)
With xAppointmentItem
.Subject = "Canceled: " & xMeetingItem.Subject
.Start = xMeetingItem.Start
.Duration = xMeetingItem.Duration
.Location = xMeetingItem.Location
.Body = xMeetingItem.Body
.Save
.Move Application.ActiveExplorer.CurrentFolder
End With
With xMeetingItem
.MeetingStatus = olMeetingCanceled
.Send
.Delete
End With
Set xAppointmentItem = Nothing
Set xMeetingItem = Nothing
End Sub
Function GetCurrentItem() As Object
On Error Resume Next
Select Case TypeName(Application.ActiveWindow)
Case "Explorer"
Set GetCurrentItem = Application.ActiveExplorer.Selection.Item(1)
Case "Inspector"
Set GetCurrentItem = Application.ActiveInspector.CurrentItem
End Select
End Function
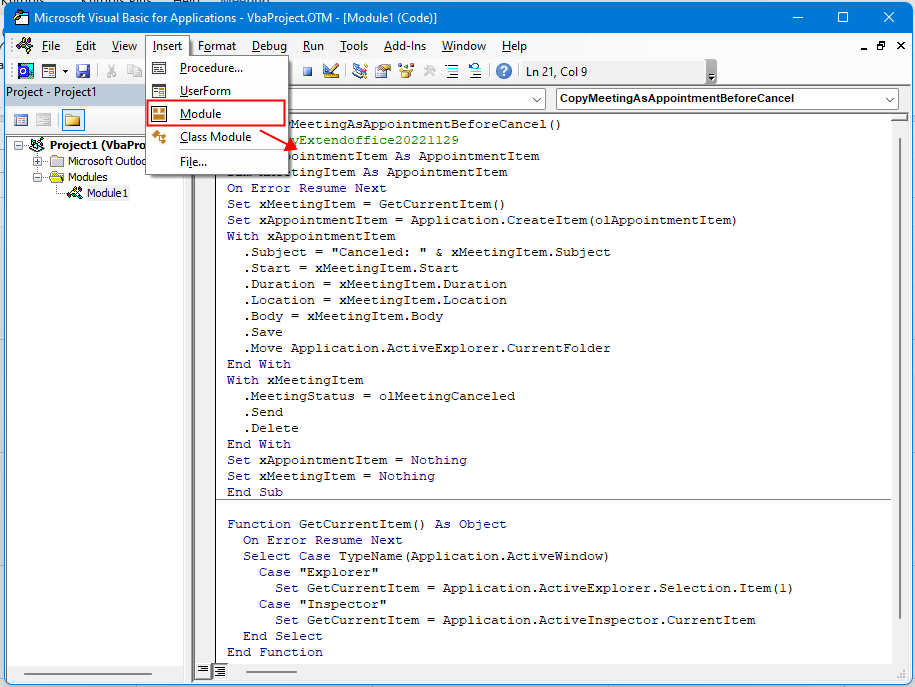
3. klick Körning knappen eller tryck på F5 tangenten, nu har det valda mötet avbrutits och ett nytt möte med namnet Cancled & subjet.
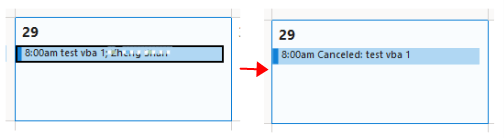
Om du vill kopiera och klistra in mötet som ett möte i en annan kalender och sedan avbryta mötet, använd nedanstående kod:
Kod: Kopiera möte som möte i en annan kalender och avbryt det
Sub CopyMeetingAsAppointmentToCalenderBeforeCancel()
'Updatebyextendoffice20221129
Dim xDestCalendar As Outlook.MAPIFolder
Dim xNameSpace As Outlook.NameSpace
Dim xAppointmentItem As AppointmentItem
Dim xMeetingItem As AppointmentItem
On Error Resume Next
Set xNameSpace = Application.GetNamespace("MAPI")
Set xDestCalendar = xNameSpace.PickFolder
If xDestCalendar.DefaultItemType <> olAppointmentItem Then
MsgBox "Please Select calendar folder. ", vbOKOnly + vbInformation, "Kutools for Outlook"
Exit Sub
End If
Set xMeetingItem = GetCurrentItem()
Set xAppointmentItem = Application.CreateItem(olAppointmentItem)
With xAppointmentItem
.Subject = "Canceled: " & xMeetingItem.Subject
.Start = xMeetingItem.Start
.Duration = xMeetingItem.Duration
.Location = xMeetingItem.Location
.Body = xMeetingItem.Body
.Save
.Move xDestCalendar
End With
With xMeetingItem
.MeetingStatus = olMeetingCanceled
.Send
.Delete
End With
Set xDestCalendar = Nothing
Set xNameSpace = Nothing
Set xAppointmentItem = Nothing
Set xMeetingItem = Nothing
End Sub
Function GetCurrentItem() As Object
On Error Resume Next
Select Case TypeName(Application.ActiveWindow)
Case "Explorer"
Set GetCurrentItem = Application.ActiveExplorer.Selection.Item(1)
Case "Inspector"
Set GetCurrentItem = Application.ActiveInspector.CurrentItem
End Select
End Function
Klicka Körning knappen eller tryck på F5 En dialogruta för Välj mapp dyker upp där du kan välja en kalendermapp för att klistra in mötet och klicka sedan på OK.
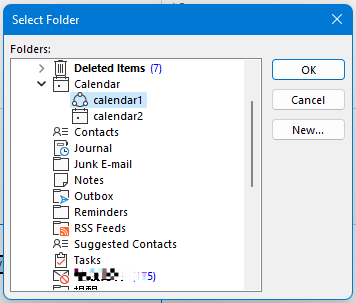
Nu är mötet inställt och kopierat och klistrat in som ett möte i den kalendermapp du väljer.
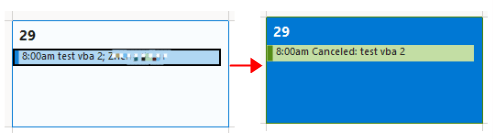
Bästa kontorsproduktivitetsverktyg
Kutools för Outlook - Över 100 kraftfulla funktioner för att överladda din Outlook
🤖 AI Mail Assistant: Instant proffs-e-postmeddelanden med AI-magi – ett klick för geniala svar, perfekt ton, flerspråkig behärskning. Förvandla e-post utan ansträngning! ...
📧 Email Automation: Frånvaro (tillgänglig för POP och IMAP) / Schemalägg Skicka e-post / Auto CC/BCC enligt regler när du skickar e-post / Automatisk vidarebefordran (avancerade regler) / Lägg automatiskt till hälsning / Dela automatiskt e-postmeddelanden med flera mottagare i individuella meddelanden ...
📨 Email Management: Hämta enkelt e-postmeddelanden / Blockera bluff-e-postmeddelanden av ämnen och andra / Ta bort duplicerade e-postmeddelanden / Avancerad Sökning / Konsolidera mappar ...
📁 Bilagor Pro: Batch Spara / Batch lossa / Batchkomprimera / Automatisk sparning / Auto Lossa / Automatisk komprimering ...
🌟 Gränssnittsmagi: 😊 Fler vackra och coola emojis / Öka din Outlook-produktivitet med flikar / Minimera Outlook istället för att stänga ...
👍 Underverk med ett klick: Svara alla med inkommande bilagor / E-postmeddelanden mot nätfiske / 🕘Visa avsändarens tidszon ...
👩🏼🤝👩🏻 Kontakter och kalender: Lägg till kontakter i grupp från valda e-postmeddelanden / Dela upp en kontaktgrupp till individuella grupper / Ta bort påminnelser om födelsedag ...
Över 100 funktioner Vänta på din utforskning! Klicka här för att upptäcka mer.

