Hur söker jag och ersätter flera filer i Word?
Om du har flera dussin ordfiler som innehåller samma innehåll (som sidhuvud, sidfot, några specialord eller nummer) och du måste ersätta samma innehåll över dessa dokument i Word. Hur skulle det vara lättare för dig att få det gjort snabbt? Visst kan du öppna dessa filer en efter en för att ersätta samma innehåll, men det kommer att vara tidskrävande och besvärande. Denna handledning visar dig ett knepigt sätt att ersätta samma innehåll i flera dokument i Word samtidigt.
Hitta och ersätt texter över flera orddokument samtidigt med VBA-kod
Hitta och ersätt enkelt olika texter i flera dokument samtidigt med Kutools for Word
Hitta och ersätt texter över flera orddokument samtidigt med VBA-kod
1. Tryck andra + F11 att öppna Microsoft Visual Basic för applikationer fönster.
2. I Microsoft Visual Basic för applikationer fönstret klickar Insert > Modulernaoch kopiera sedan följande VBA-kod till modulfönstret.
VBA-kod: Söka och ersätta samma innehåll i flera dokument samtidigt
Sub CommandButton1_Click()
'Updated by Extendoffice 20180625
Dim xFileDialog As FileDialog, GetStr(1 To 100) As String '100 files is the maximum applying this code
Dim xFindStr As String
Dim xReplaceStr As String
Dim xDoc As Document
On Error Resume Next
Set xFileDialog = Application.FileDialog(msoFileDialogFilePicker)
With xFileDialog
.Filters.Clear
.Filters.Add "All WORD File ", "*.docx", 1
.AllowMultiSelect = True
i = 1
If .Show = -1 Then
For Each stiSelectedItem In .SelectedItems
GetStr(i) = stiSelectedItem
i = i + 1
Next
i = i - 1
End If
Application.ScreenUpdating = False
xFindStr = InputBox("Find what:", "Kutools for Word", xFindStr)
xReplaceStr = InputBox("Replace with:", "Kutools for Word", xReplaceStr)
For j = 1 To i Step 1
Set xDoc = Documents.Open(FileName:=GetStr(j), Visible:=True)
Windows(GetStr(j)).Activate
Selection.Find.ClearFormatting
Selection.Find.Replacement.ClearFormatting
With Selection.Find
.Text = xFindStr 'Find What
.Replacement.Text = xReplaceStr 'Replace With
.Forward = True
.Wrap = wdFindAsk
.Format = False
.MatchCase = False
.MatchWholeWord = False
.MatchByte = True
.MatchWildcards = False
.MatchSoundsLike = False
.MatchAllWordForms = False
End With
Selection.Find.Execute Replace:=wdReplaceAll
Application.Run macroname:="NEWMACROS"
ActiveDocument.Save
ActiveWindow.Close
Next
Application.ScreenUpdating = True
End With
MsgBox "Operation end, please view", vbInformation
End Sub3. tryck på F5 för att köra koden.
4. I öppningen Bläddra fönstret, välj och välj de dokument du hittar och ersätt texten inuti och klicka sedan på OK knapp. Se skärmdump:

5. I den första Kutools för Word dialogrutan, ange texten som du hittar över dokument i Hitta det och klicka sedan på OK knapp.

6. På sekunden Kutools för Word dialogrutan, ange texten du ska ersätta med och klicka på OK knapp.

8. Klicka på OK knappen i nästa Microsoft Word dialogrutan för att avsluta sökningen och ersätt.

I det här fallet ersätts alla ord "Word" i valda dokument samtidigt med "Excel".
Hitta och ersätt enkelt olika texter i flera dokument samtidigt med Kutools for Word
Här rekommenderar starkt Batch Hitta och ersätt egenskap av Kutools för Word. Med den här funktionen kan du enkelt hitta och ersätta olika texter över flera Word-dokument samtidigt. Låt oss se hur du använder den här funktionen för att hitta och ersätta texter över dokument.
Kutools för Word : med mer än 100 praktiska Word-tillägg, gratis att prova utan begränsningar 60 dagar.
1. Klicka på Kutools Plus > Batch Hitta och ersätt för att aktivera funktionen.

2. I Batch Hitta och ersätt dialogrutan, konfigurera så här.
- 2.1) Klicka på Lägg till rad knapp under Sök och ersätt flik;
- 2.2) I de skapade radfälten:
B. Ange texten du ska ersätta med i textrutan i ersätta kolumn;
C. Ange en söktyp, var du hittar texten och en färg för att markera texten efter behov. I det här fallet väljer jag Fullständig ordmatchning, Huvuddokument och en viss färg från Söktyp, Hitta i och Markera kolumner;
- 2.3) Upprepa steg 2.1 och 2.2 för att lägga till fler texter du hittar och ersätter;
- 2.4) Klicka på
 knapp i Filtyp avsnitt för att lägga till Word-dokument där du hittar och ersätter texter;
knapp i Filtyp avsnitt för att lägga till Word-dokument där du hittar och ersätter texter; - 2.5) Klicka på ersätta or hitta knapp. Se skärmdump:


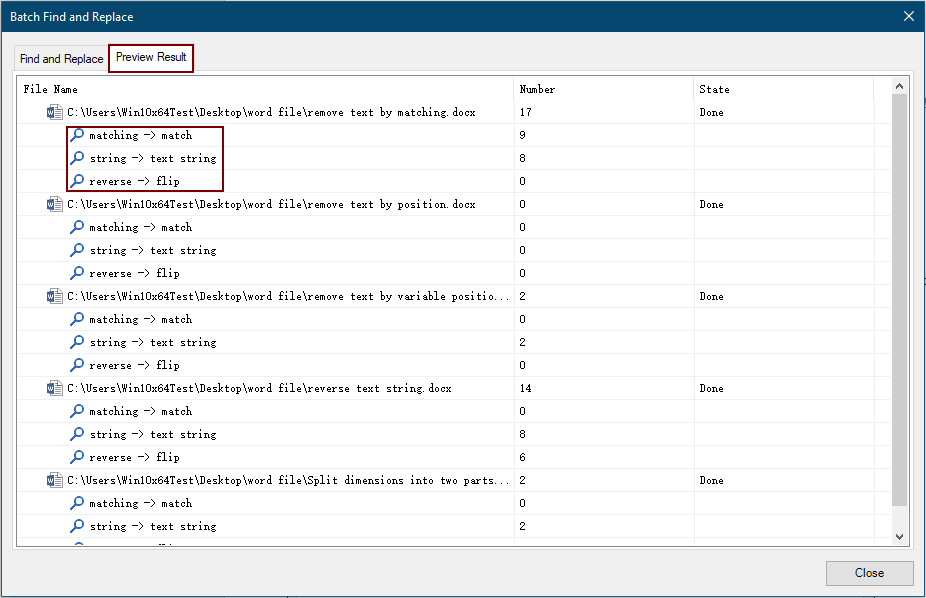
3. Stäng Batch Hitta och ersätt dialogrutan
För mer information om den här funktionen, vänligen Klicka här....
Om du vill ha en gratis testversion av det här verktyget, gå till ladda ner programvaran gratis först och sedan tillämpa operationen enligt ovanstående steg.
Bästa kontorsproduktivitetsverktyg
Kutools för Word - Höj din ordupplevelse med Over 100 Anmärkningsvärda funktioner!
🤖 Kutools AI Assistant: Förvandla ditt skrivande med AI - Generera innehåll / Skriv om text / Sammanfatta dokument / Fråga för information baserat på dokument, allt i Word
📘 Dokumentbehärskning: Dela sidor / Sammanfoga dokument / Exportera urval i olika format (PDF/TXT/DOC/HTML...) / Batchkonvertera till PDF / Exportera sidor som bilder / Skriv ut flera filer samtidigt...
✏ Innehållsredigering: Batch Hitta och ersätt över flera filer / Ändra storlek på alla bilder / Transponera tabellrader och kolumner / Konvertera tabell till text...
🧹 Enkel rengöring: Svep bort Extra utrymmen / Avsnitt bryter / Alla rubriker / Textrutor / Hyperlänkar / För fler borttagningsverktyg, gå till vår Ta bort gruppen...
➕ Kreativa inlägg: Föra in Tusen avskiljare / Kryssrutor / radio Knappar / QR-kod / Streckkod / Diagonal linjebord / Bildtext för ekvation / Bild Bildtext / Tabelltextning / Flera bilder / Upptäck mer i Infoga grupp...
🔍 Precisionsval: Precisera specifika sidor / Tabellerna / former / rubrikerna / Förbättra navigering med mer Välj funktioner...
⭐ Stjärnförbättringar: Navigera snabbt till vilken plats som helst / infoga repetitiv text automatiskt / växla sömlöst mellan dokumentfönster / 11 Konverteringsverktyg...
