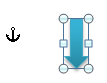Hur man visar / visar eller döljer objektankare i Word
Ibland när du redigerar ett Word-dokument kan du behöva visa eller dölja objektankarna för dina egna behov. Men hur kan du visa eller dölja objektankarna? Denna handledning visar dig flera sätt att gömma / visa objektankare snabbt.
Objektankare: märket som visar platsen för ett flytande objekt som står i förhållande till texten i ditt dokument. Tänk på att ankarna bara visas när det lindades runt av text eller om du har valt bilden.
- Visa / dölj objektankare med alternativfunktionen i Word
- Visa / dölj objektankare med Kutools för Word
Rekommenderade produktivitetsverktyg för Word
Kutools för Word: Integrering av AI 🤖, över 100 avancerade funktioner sparar 50 % av din dokumenthanteringstid.Gratis nedladdning
Fliken Office: Introducerar webbläsarliknande flikar till Word (och andra Office-verktyg), vilket förenklar navigering i flera dokument.Gratis nedladdning
|
|
 |
|
 Visa / dölj objektankare med alternativfunktionen i Word
Visa / dölj objektankare med alternativfunktionen i Word
Office-fliken: Tar flikgränssnitt till Word, Excel, PowerPoint... |
|
Förbättra ditt arbetsflöde nu. Läs mer Gratis nedladdning
|
I ordet 2010/2013, klicka på om du vill visa objektankarna Fil > Tillbehör > Visa, och kolla Objektankare kryssrutan och klicka sedan på OK. Se skärmdump: (Klicka på i Word 2007 Kontorsknapp > Tillbehör > Visa, och kolla Objektankare kryssruta.)

Anmärkningar: Om du vill dölja objektankarna, avmarkerar du bara Objektankare kryssrutan i Visa sektion.
 Visa / dölj objektankare med Kutools för Word
Visa / dölj objektankare med Kutools för Word
Om du vill visa eller dölja objektankarna med inbyggnadsfunktionen i Excel måste du följa minst fyra steg för att få det gjort, vilket kan göra att du känner dig tråkig. Men med Kutools för Word 's Bildskärmsinställningar verktyget kan du snabbt visa / dölja objektankarna.
Kutools för Word, ett praktiskt tillägg, innehåller grupper av verktyg för att underlätta ditt arbete och förbättra din förmåga att bearbeta orddokument. Gratis provperiod i 45 dagar! Hämta den nu!
Steg 1. Använd detta verktyg genom att klicka på Företag > Bildskärmsinställningar. Se skärmdump:

Steg 2. Om du vill visa objektankare, kontrollera Objekt Plats kryssrutan i popup-fönstret Bildskärmsinställningar dialogrutan och klicka sedan på Stänga. Om du inte vill visa ankarna, behåll Objekt Plats kryssrutan är avmarkerad. Se skärmdump:

In Bildskärmsinställningar i dialogrutan kan du också snabbt visa eller dölja tabbtecken, valfria bindestreck, mellanslag och så vidare.
För mer detaljerad information om Bildskärmsinställningar verktyg, gå till Bildskärmsinställningar.
Relativa artiklar:
- Visa eller dölj fliktecken i Word
- Visa eller dölj formateringsmärken i Word
- Visa eller dölj styckemärken i Word
Bästa kontorsproduktivitetsverktyg
Kutools för Word - Höj din ordupplevelse med Over 100 Anmärkningsvärda funktioner!
🤖 Kutools AI Assistant: Förvandla ditt skrivande med AI - Generera innehåll / Skriv om text / Sammanfatta dokument / Fråga för information baserat på dokument, allt i Word
📘 Dokumentbehärskning: Dela sidor / Sammanfoga dokument / Exportera urval i olika format (PDF/TXT/DOC/HTML...) / Batchkonvertera till PDF / Exportera sidor som bilder / Skriv ut flera filer samtidigt...
✏ Innehållsredigering: Batch Hitta och ersätt över flera filer / Ändra storlek på alla bilder / Transponera tabellrader och kolumner / Konvertera tabell till text...
🧹 Enkel rengöring: Svep bort Extra utrymmen / Avsnitt bryter / Alla rubriker / Textrutor / Hyperlänkar / För fler borttagningsverktyg, gå till vår Ta bort gruppen...
➕ Kreativa inlägg: Föra in Tusen avskiljare / Kryssrutor / radio Knappar / QR-kod / Streckkod / Diagonal linjebord / Bildtext för ekvation / Bild Bildtext / Tabelltextning / Flera bilder / Upptäck mer i Infoga grupp...
🔍 Precisionsval: Precisera specifika sidor / Tabellerna / former / rubrikerna / Förbättra navigering med mer Välj funktioner...
⭐ Stjärnförbättringar: Navigera snabbt till vilken plats som helst / infoga repetitiv text automatiskt / växla sömlöst mellan dokumentfönster / 11 Konverteringsverktyg...