Hur ändrar jag storlek på alla / flera bilder i Word?
När vi kopierar eller importerar bilder från Internet eller andra filer kan storleken på bilderna vara olika. Alla vet hur man ändrar storleken på bilderna en efter en, men om vi vill ändra storlek på dem i samma storlek samtidigt, hur kan vi göra det? Denna handledning visar dig flera metoder för att ändra storlek på bilder.
Ändra storlek på bilder manuellt i Word
Ändra storlek på bilder med VBA
Ändra storlek på flera bilder samtidigt med Kutools for Word
Ändra storlek på bilder manuellt i Word
1. För att visa bildens storlekshandtag genom att klicka på bilden;
2. Placera markören på ett av bildens storlekshandtag.
3. Dra dimensioneringshandtaget tills bildstorleken passar dina behov. Se skärmdump:

Anmärkningar: Med den här metoden kan du inte ändra storlek på flera bilder samtidigt. Du måste ändra storlek på dem en efter en tills alla bilder ändras.
Ändra storlek på bilder med VBA
Med följande VBA-kod kan du ändra storlek på bilder till din ideala storlek. Du kan få det gjort enligt följande :
I det här exemplet ändrar vi storlek på bilden till 1.78 tum höjd och 3.17 tum bredd.
1. Välj en bild du vill ändra storlek;
2. Tryck Alt + F11 att öppna Microsoft Visual Basic för applikationer fönster;
3. Klicka Modulerna från Insert fliken, kopiera och klistra in följande VBA-kod i Modulerna fönster;
VBA-kod: Ändra storlek på en bild till en viss storlek:
Sub ResizePics()
Dim shp As Word.Shape
Dim ishp As Word.InlineShape
If Word.Selection.Type <> wdSelectionInlineShape And _
Word.Selection.Type <> wdSelectionShape Then
Exit Sub
End If
If Word.Selection.Type = wdSelectionInlineShape Then
Set ishp = Word.Selection.Range.InlineShapes(1)
ishp.LockAspectRatio = False
ishp.Height = InchesToPoints(1.78)
ishp.Width = InchesToPoints(3.17)
Else
If Word.Selection.Type = wdSelectionShape Then
Set shp = Word.Selection.ShapeRange(1)
shp.LockAspectRatio = False
shp.Height = InchesToPoints(1.78)
shp.Width = InchesToPoints(3.17)
End If
End If
End Sub4. Klicka Körning knapp eller F5 för att köra VBA-koden och den valda bilden har ändrats till din behovsstorlek.
Anmärkningar: I ovanstående kod, I shp.Height = InchesToPoints (1.78) och shp.Width = InchesToPoints (3.17) är höjd och bredd på bilden kan du ändra storlek för att tillgodose dina behov.
Med denna VBA-kod kan du inte heller ändra storlek på hela eller flera bilder samtidigt. Du måste gå fram och tillbaka mellan Word-dokumentet och Microsoft Visual Basic för applikationer för att välja bilden och tillämpa koden. Det är för tidskrävande.
Ändra storlek på bilder med Kutools för Word
Med Kutools för Word 's Ändra storlek på bilder verktyget kan du bli av med de irriterande och tidskrävande åtgärderna och snabbt ändra storlek på alla bilder från ditt dokument.
| Kutools för Word : med mer än 100 praktiska Word-tillägg, gratis att prova utan begränsning på 60 dagar. |
1. Använd detta verktyg genom att klicka Kutools Plus > Ändra storlek. Se skärmdump:
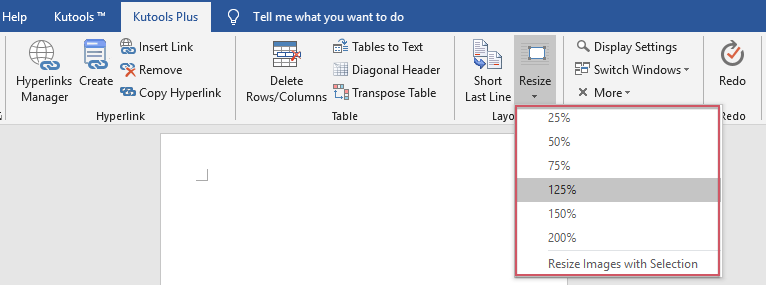
2. Om du vill ändra storlek på alla bilder till en viss procentandel av deras ursprungliga storlek, välj en av de sex procentenheterna i listrutan. Till exempel, om du vill ändra storlek på alla bilder till 50% av deras ursprungliga storlek 50%. Efter att ha klickat 25%, kommer du att se att alla bilder har fått en storlek på 50%. Se skärmdump:

Om du vill justera alla bilder till samma storlek med en vald bild, välj en bild som modellstorlek och klicka sedan på Kutools Plus > Ändra storlek > Ändra storlek på bilder med markering, och alla bilder kommer att ändras i samma storlek baserat på den valda, se skärmdump:

För mer detaljerad information om Kutools för WordÄr Ändra storlek på bilder verktyg, klicka här..
Klicka för att ladda ner Kutools for Word och gratis testversion nu!
Demo: Ändra storlek på alla bilder samtidigt i Word
Bästa kontorsproduktivitetsverktyg
Kutools för Word - Höj din ordupplevelse med Over 100 Anmärkningsvärda funktioner!
🤖 Kutools AI Assistant: Förvandla ditt skrivande med AI - Generera innehåll / Skriv om text / Sammanfatta dokument / Fråga för information baserat på dokument, allt i Word
📘 Dokumentbehärskning: Dela sidor / Sammanfoga dokument / Exportera urval i olika format (PDF/TXT/DOC/HTML...) / Batchkonvertera till PDF / Exportera sidor som bilder / Skriv ut flera filer samtidigt...
✏ Innehållsredigering: Batch Hitta och ersätt över flera filer / Ändra storlek på alla bilder / Transponera tabellrader och kolumner / Konvertera tabell till text...
🧹 Enkel rengöring: Svep bort Extra utrymmen / Avsnitt bryter / Alla rubriker / Textrutor / Hyperlänkar / För fler borttagningsverktyg, gå till vår Ta bort gruppen...
➕ Kreativa inlägg: Föra in Tusen avskiljare / Kryssrutor / radio Knappar / QR-kod / Streckkod / Diagonal linjebord / Bildtext för ekvation / Bild Bildtext / Tabelltextning / Flera bilder / Upptäck mer i Infoga grupp...
🔍 Precisionsval: Precisera specifika sidor / Tabellerna / former / rubrikerna / Förbättra navigering med mer Välj funktioner...
⭐ Stjärnförbättringar: Navigera snabbt till vilken plats som helst / infoga repetitiv text automatiskt / växla sömlöst mellan dokumentfönster / 11 Konverteringsverktyg...
