Hur infogar jag en rad ovanför en tabell högst upp i dokumentet?
Möter du ofta ett problem att du behöver infoga en tom rad ovanför en tabell som är högst upp i dokumentet i Word men du vet inte hur du gör? Här kan denna handledning introducera några snabba knep för att lösa detta problem.

Infoga en rad före tabellen högst upp med genvägar
Infoga en rad före tabellen högst upp med att dra
Infoga en rad framför tabellen högst upp med en kolumnbrytning
Infoga en rad före tabellen högst upp med delat bord
Rekommenderade produktivitetsverktyg för Word
Kutools för Word: Integrering av AI 🤖, över 100 avancerade funktioner sparar 50 % av din dokumenthanteringstid.Gratis nedladdning
Fliken Office: Introducerar webbläsarliknande flikar till Word (och andra Office-verktyg), vilket förenklar navigering i flera dokument.Gratis nedladdning
 Infoga en rad före tabellen högst upp med genvägar
Infoga en rad före tabellen högst upp med genvägar
Office-fliken: Tar flikgränssnitt till Word, Excel, PowerPoint... |
|
Förbättra ditt arbetsflöde nu. Läs mer Gratis nedladdning
|
Det är ett enkelt och snabbt sätt att infoga en tom rad framför bordet som högst upp i dokumentet med genvägar.
Du behöver bara placera markören på alla celler i den första raden i tabellen och hålla ned ctrl och shift på tangentbordet och tryck sedan på ange. Sedan infogas en tom rad ovanför tabellen. Se skärmdump:
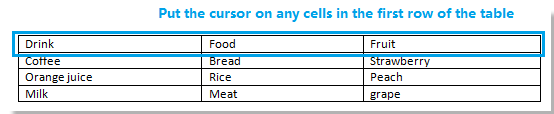 |
 |
 |
 Infoga en rad före tabellen högst upp med att dra
Infoga en rad före tabellen högst upp med att dra
Att dra tabellen ner är också ett bra sätt att infoga en rad före den.
1. Klicka på korsikonen längst upp till vänster i tabellen för att välja hela tabellen, se skärmdump:

2. Fortsätt sedan klicka på ikonen och dra ner tabellen tills det finns en rad infogad.
 Infoga en rad framför tabellen högst upp med en kolumnbrytning
Infoga en rad framför tabellen högst upp med en kolumnbrytning
1. Sätt markören på alla celler i den första raden i tabellen, se skärmdump:
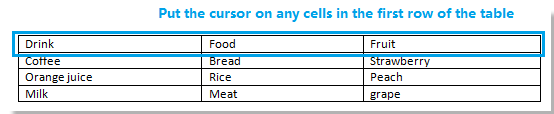
2. klick Sidan Layout > Breaks > Kolumnavbrott, infogas en rad framför bordet. Se skärmdump:

 Infoga en rad före tabellen högst upp med delad tabell Med funktionen Split tabell kan du också infoga en tom rad före tabellen snabbt.
Infoga en rad före tabellen högst upp med delad tabell Med funktionen Split tabell kan du också infoga en tom rad före tabellen snabbt.
1. Sätt markören på alla celler i den första raden i tabellen, se skärmdump:
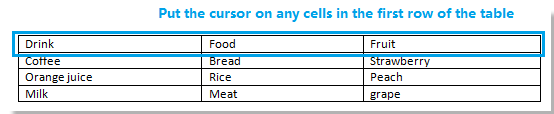
2. klick Layout > Delat bord, sedan infogas en rad framför tabellen, se skärmdump:

Relativa artiklar:
- Ta bort tomma rader och kolumner från tabellen i Word
- Infoga diagonal linje till tabellen i Word
- Konvertera flera tabeller till text i Word
Bästa kontorsproduktivitetsverktyg
Kutools för Word - Höj din ordupplevelse med Over 100 Anmärkningsvärda funktioner!
🤖 Kutools AI Assistant: Förvandla ditt skrivande med AI - Generera innehåll / Skriv om text / Sammanfatta dokument / Fråga för information baserat på dokument, allt i Word
📘 Dokumentbehärskning: Dela sidor / Sammanfoga dokument / Exportera urval i olika format (PDF/TXT/DOC/HTML...) / Batchkonvertera till PDF / Exportera sidor som bilder / Skriv ut flera filer samtidigt...
✏ Innehållsredigering: Batch Hitta och ersätt över flera filer / Ändra storlek på alla bilder / Transponera tabellrader och kolumner / Konvertera tabell till text...
🧹 Enkel rengöring: Svep bort Extra utrymmen / Avsnitt bryter / Alla rubriker / Textrutor / Hyperlänkar / För fler borttagningsverktyg, gå till vår Ta bort gruppen...
➕ Kreativa inlägg: Föra in Tusen avskiljare / Kryssrutor / radio Knappar / QR-kod / Streckkod / Diagonal linjebord / Bildtext för ekvation / Bild Bildtext / Tabelltextning / Flera bilder / Upptäck mer i Infoga grupp...
🔍 Precisionsval: Precisera specifika sidor / Tabellerna / former / rubrikerna / Förbättra navigering med mer Välj funktioner...
⭐ Stjärnförbättringar: Navigera snabbt till vilken plats som helst / infoga repetitiv text automatiskt / växla sömlöst mellan dokumentfönster / 11 Konverteringsverktyg...
