Hur sammanfogar bilder eller bilder till en i Word?
I många fall krävs det att slå samman bilder under ditt arbete med MS Word-dokument. Till exempel vill du kombinera två bilder bara för en specialeffekt. Utan någon hjälp från bildredigerare som Photoshop, vad kan du göra i Word? Se följande instruktion.
Slå samman flera bilder / bilder till en i Word
Slå samman flera bilder / bilder till en i Word
1. Infoga de bilder du vill slå samman i Word. Se skärmdump:
2. Klicka Insert > Former > Ny arbetsyta för att sätta in ritduken.
3. Kopiera och klistra in bilderna i duken och dra dem sedan till önskad position. Se skärmdump:

Dricks: Du kan välja bilden i duk och högerklicka för att öppna högerklickmenyn och sedan ange bildens ovan och under position från Ta fram or Skicka till Back alternativ.
4. Välj alla bilder som du vill slå ihop med Ctrl + A, Klicka sedan bildad > Grupp > Grupp. Se skärmdump:

5. Kopiera den kombinerade bilden och klicka sedan på den tomma platsen på duken. Ta bort ritduken genom att trycka på Backsteg och klistra sedan in den kombinerade bilden i dokumentet.

Ett klick för att ändra storlek på alla / flera bilder i Word-dokument
Normalt kan vi ändra storlek på en bild manuellt i Word-dokument. Och det är tråkigt att ändra storlek på många bilder en efter en. Men med Kutools för Word Ändra storlek på bilder verktyget kan du enkelt ändra storlek på alla bilders storlek till samma 25%, 50%, ... etc. eller till samma bredd för vald bild med bara ett klick!
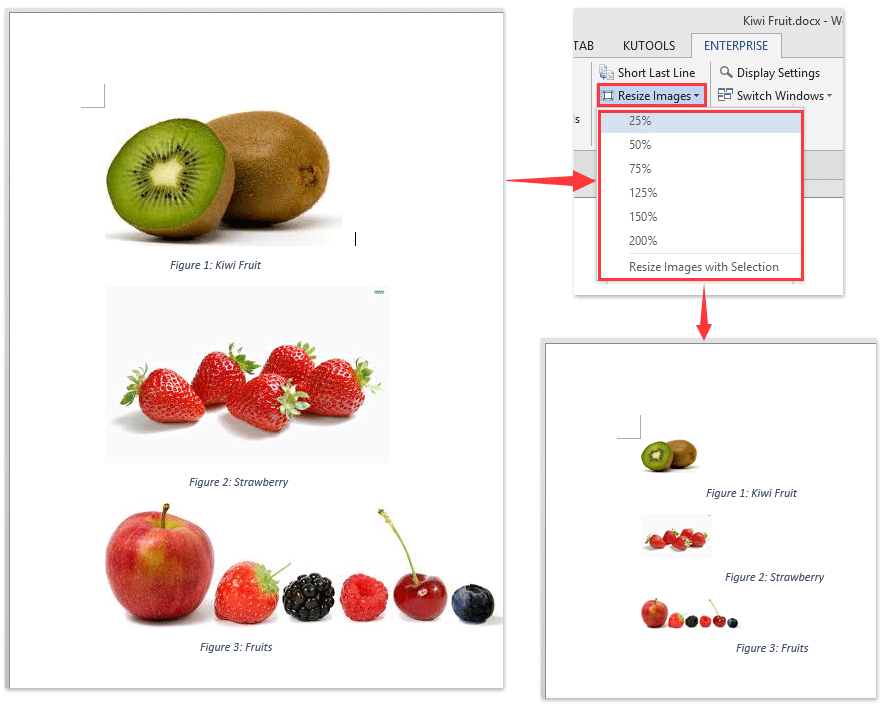
Relativa artiklar:
Bästa kontorsproduktivitetsverktyg
Kutools för Word - Höj din ordupplevelse med Over 100 Anmärkningsvärda funktioner!
🤖 Kutools AI Assistant: Förvandla ditt skrivande med AI - Generera innehåll / Skriv om text / Sammanfatta dokument / Fråga för information baserat på dokument, allt i Word
📘 Dokumentbehärskning: Dela sidor / Sammanfoga dokument / Exportera urval i olika format (PDF/TXT/DOC/HTML...) / Batchkonvertera till PDF / Exportera sidor som bilder / Skriv ut flera filer samtidigt...
✏ Innehållsredigering: Batch Hitta och ersätt över flera filer / Ändra storlek på alla bilder / Transponera tabellrader och kolumner / Konvertera tabell till text...
🧹 Enkel rengöring: Svep bort Extra utrymmen / Avsnitt bryter / Alla rubriker / Textrutor / Hyperlänkar / För fler borttagningsverktyg, gå till vår Ta bort gruppen...
➕ Kreativa inlägg: Föra in Tusen avskiljare / Kryssrutor / radio Knappar / QR-kod / Streckkod / Diagonal linjebord / Bildtext för ekvation / Bild Bildtext / Tabelltextning / Flera bilder / Upptäck mer i Infoga grupp...
🔍 Precisionsval: Precisera specifika sidor / Tabellerna / former / rubrikerna / Förbättra navigering med mer Välj funktioner...
⭐ Stjärnförbättringar: Navigera snabbt till vilken plats som helst / infoga repetitiv text automatiskt / växla sömlöst mellan dokumentfönster / 11 Konverteringsverktyg...
