Hur kopierar jag borttagen text i Word-dokument?
Till exempel har din handledare granskat och ändrat ditt papper i Word, inklusive att ta bort några textskivor. Nu vill du kopiera den raderade texten, men misslyckas med en varningsdialog som visas nedan. Så finns det sätt att kopiera raderad text i Word? Såklart ja! Det finns två lösningar för dig:
Kopiera borttagen text utan borttagning i Word
Kopiera borttagen text med borttagen genomstrykning i Word
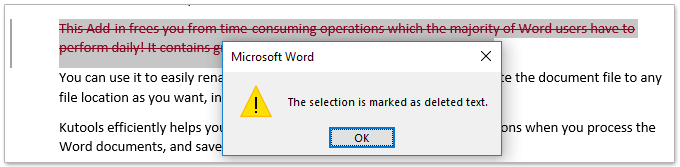
Tabbad surfning och redigering av flera Word-dokument som Firefox, Chrome, Internet Explore 10!
Du kanske är bekant att visa flera webbsidor i Firefox / Chrome / IE och växla mellan dem genom att enkelt klicka på motsvarande flikar. Här stöder Office Tab liknande bearbetning, som låter dig bläddra i flera Word-dokument i ett Word-fönster och enkelt växla mellan dem genom att klicka på deras flikar. Klicka för fullständiga funktioner gratis provperiod!

Rekommenderade produktivitetsverktyg för Word
Kutools för Word: Integrering av AI 🤖, över 100 avancerade funktioner sparar 50 % av din dokumenthanteringstid.Gratis nedladdning
Fliken Office: Introducerar webbläsarliknande flikar till Word (och andra Office-verktyg), vilket förenklar navigering i flera dokument.Gratis nedladdning
 Kopiera borttagen text utan borttagning i Word
Kopiera borttagen text utan borttagning i Word
Gör så här om du vill kopiera den raderade texten utan att raderas igenom i Word:
1. Öppna källdokumentet som du kommer att kopiera bort raderad text från, markera den raderade texten och avvisa borttagningen genom att klicka översyn > Avvisa > Avvisa ändring. Se skärmdump:
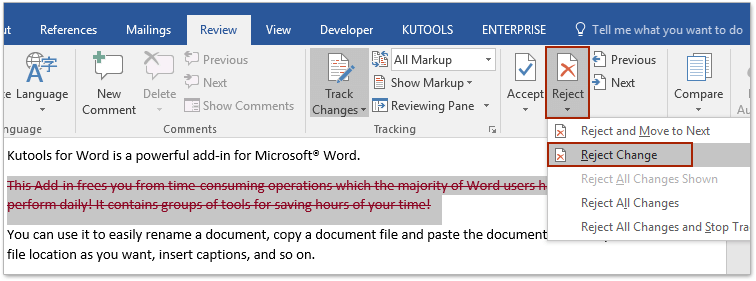
Nu raderas den raderade genomströmningen från den raderade texten på en gång.
2. Tryck ctrl + C för att kopiera den raderade texten.
3. Gå till måldokumentet, placera markören där du klistrar bort den borttagna texten och tryck på ctrl + V för att klistra in den.
Hittills har den raderade texten kopierats till måldokumentet utan att den har tagits bort.
4. Gå tillbaka till källedokumentet, klicka på Ångra Knappen ![]() för att avbryta avvisningen och spara källedokumentet.
för att avbryta avvisningen och spara källedokumentet.

 Kopiera borttagen text med borttagen genomstrykning i Word
Kopiera borttagen text med borttagen genomstrykning i Word
Gör så här om du vill kopiera borttagen text med borttagen genomstrykning i Word:
1. Öppna källdokumentet, stäng av spårändringarna genom att klicka översyn > Spåra ändringar > Spåra ändringar. Se skärmdump:
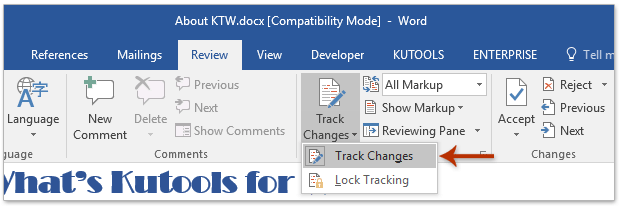
2. Markera den borttagna texten du ska kopiera och tryck på ctrl + C nycklar för att kopiera den.
3. Gå till måldokumentet, stäng av spårändringarna genom att klicka översyn > Spåra ändringar > Spåra ändringaroch ange sedan All Markup (eller Final: Visa markering) från Display för granskning rullgardinsmeny. Se skärmdump:
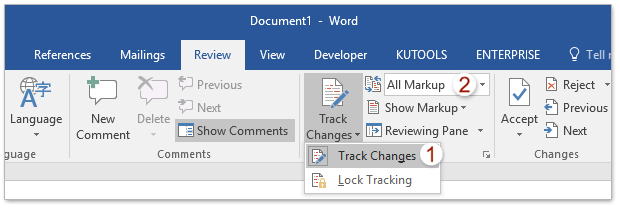
4. Placera markören där du kommer att placera den raderade texten och tryck på ctrl + V för att klistra in den.
Hittills har den raderade texten kopierats och klistrats in med raderad genomstrykning.
 Relaterade artiklar
Relaterade artiklar
Hur kopierar man och klistrar in med spårändringar i Word?
Hur flyttar / kopierar jag sidor från ett dokument till ett annat eller ett nytt i Word?
Hur kopierar jag sida med sidhuvud och sidfot i Word?
Hur kopierar jag vattenstämpel från ett Word-dokument till anther?
Bästa kontorsproduktivitetsverktyg
Kutools för Word - Höj din ordupplevelse med Over 100 Anmärkningsvärda funktioner!
🤖 Kutools AI Assistant: Förvandla ditt skrivande med AI - Generera innehåll / Skriv om text / Sammanfatta dokument / Fråga för information baserat på dokument, allt i Word
📘 Dokumentbehärskning: Dela sidor / Sammanfoga dokument / Exportera urval i olika format (PDF/TXT/DOC/HTML...) / Batchkonvertera till PDF / Exportera sidor som bilder / Skriv ut flera filer samtidigt...
✏ Innehållsredigering: Batch Hitta och ersätt över flera filer / Ändra storlek på alla bilder / Transponera tabellrader och kolumner / Konvertera tabell till text...
🧹 Enkel rengöring: Svep bort Extra utrymmen / Avsnitt bryter / Alla rubriker / Textrutor / Hyperlänkar / För fler borttagningsverktyg, gå till vår Ta bort gruppen...
➕ Kreativa inlägg: Föra in Tusen avskiljare / Kryssrutor / radio Knappar / QR-kod / Streckkod / Diagonal linjebord / Bildtext för ekvation / Bild Bildtext / Tabelltextning / Flera bilder / Upptäck mer i Infoga grupp...
🔍 Precisionsval: Precisera specifika sidor / Tabellerna / former / rubrikerna / Förbättra navigering med mer Välj funktioner...
⭐ Stjärnförbättringar: Navigera snabbt till vilken plats som helst / infoga repetitiv text automatiskt / växla sömlöst mellan dokumentfönster / 11 Konverteringsverktyg...
