Hur låser man delar av dokument i Word?
Om du vill låta andra användare ändra vissa delar av ett dokument kan du låsa delar av Word-dokumentet och de olåsta delarna av dokumentet kan redigeras fritt.
Lås angivna delar av dokumentet i Word
Lås en del av dokument med innehållskontroll i Word
Rekommenderade produktivitetsverktyg för Word
Kutools för Word: Integrering av AI 🤖, över 100 avancerade funktioner sparar 50 % av din dokumenthanteringstid.Gratis nedladdning
Fliken Office: Introducerar webbläsarliknande flikar till Word (och andra Office-verktyg), vilket förenklar navigering i flera dokument.Gratis nedladdning
 Lås angivna delar av dokumentet i Word
Lås angivna delar av dokumentet i Word
Den första metoden hjälper dig att lägga till sektionsbrytningar i det aktuella dokumentet och sedan enkelt låsa angivna sektioner. Och du kan göra det enligt följande:
Steg 1: Placera markören före den del av dokumentet som du skyddar och klicka sedan på Breaks > Kontinuerlig på Sidan Layout flik. Lägg sedan till en kontinuerlig paus i slutet av dokumentdelen på samma sätt.
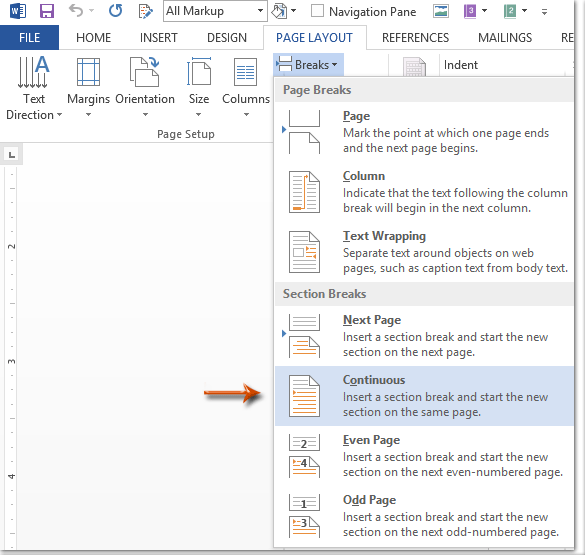
Steg 2: Visa panelen Begränsa redigering genom att klicka på Begränsa redigering knappen på översyn fliken.
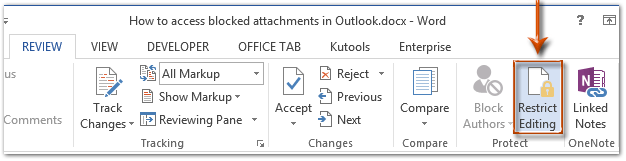
Anmärkningar: I Word 2007 måste du klicka på Skydda Dokument > Begränsa formatering och redigering på översyn fliken.
Steg 3: Gå till rutan Begränsa redigering Redigeringsbegränsningar avsnitt, och:
(1) Markera alternativet Tillåt endast denna typ av redigering i dokumentet;
(2) Klicka på följande ruta och ange sedan Fyll i formulär från listrutan;
(3) Klicka på texten till Välj sektioner.
(4) I dialogrutan Sektionsskydd som dyker upp, kontrollera bara de sektioner du skyddar och klicka sedan på OK knapp.
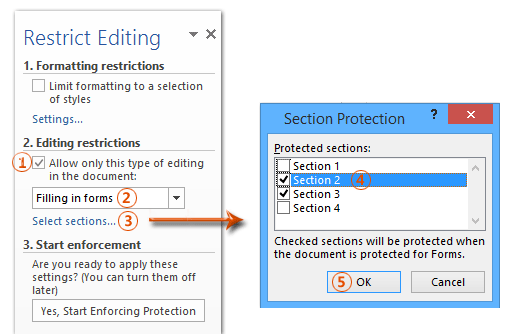
Steg 4: Klicka på Ja, börja förstärka skyddet -knappen i rutan Begränsa redigering.

Steg 5: I dialogrutan Starta upprätthållande av skydd,
(1) Kontrollera Lösenord;
(2) Ange ditt lösenord i båda Ange nytt lösenord (valfritt) låda och Ange lösenordet igen för att bekräfta låda;
(3) Klicka på OK knapp.
Steg 6: Spara ditt Word-dokument.
Hittills har de angivna sektionerna redan skyddats av ditt angivna lösenord.
 Lås en del av dokument i Word
Lås en del av dokument i Word
Denna metod hjälper dig att låsa en viss del av ett dokument genom att enkelt lägga till en innehållskontroll i Microsoft Word.
Steg 1: Välj den del av dokumentet som du skyddar och klicka sedan på ![]() Innehållskontroll för rich text knappen på Utvecklare fliken.
Innehållskontroll för rich text knappen på Utvecklare fliken.
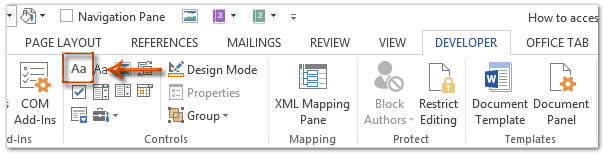
Anmärkningar: Klicka för att veta hur man lägger till fliken Utvecklare i menyfliksområdet: Visa utvecklarfliken / menyfliksområdet i Word
Steg 2: Klicka på Våra Bostäder knappen på Utvecklare fliken.

Steg 3: I den kommande dialogrutan Egenskaper för innehållskontroll,
(1) Ange ett namn för denna innehållskontroll i Titel låda;
(2) Markera alternativet Innehållskontroll kan inte raderas;
(3) Markera alternativet Innehållet kan inte redigeras;
(4) Klicka på OK knapp.
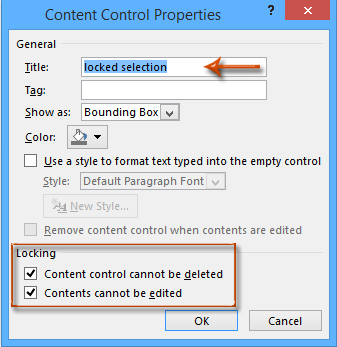
Steg 4: Aktivera panelen Begränsa redigering (eller Begränsa formatering och redigera) genom att klicka på Begränsa redigering knappen på Utvecklare fliken.

Anmärkningar:
(1) I Word 2007, klicka på Skydda dokument > Begränsa formatering och redigering på Utvecklare fliken.
(2) Du kan också ta reda på Begränsa redigering knapp (eller Skydda dokument -knappen) på översyn fliken.
Steg 5: Gå till fönstret Begränsa redigering,
(1) Markera alternativet Begränsa formateringen till ett urval av stilar;
(2) Avmarkera alternativet Tillåt endast denna typ av redigering i dokumentet;
(3) Klicka på Ja, börja förstärka skyddet knapp.

Steg 6: I den kommande dialogrutan Start Enforcing Protection,
(1) Kontrollera Lösenord;
(2) Ange ditt lösenord i båda Ange nytt lösenord (valfritt) låda och Ange lösenordet igen för att bekräfta låda;
(3) Klicka på OK knapp.
Steg 7: Spara aktuellt dokument.
Använd Tabbed Document Interface i Office 2003/2007/2010/2013/2016/2019:
![]() Använda flikar i Word, Excel, PowerPoint, Publisher, Access, Project och Visio;
Använda flikar i Word, Excel, PowerPoint, Publisher, Access, Project och Visio;
![]() Lätt att växla fram och tillbaka mellan filer i Microsoft Office 2003/2007/2010/2013/2016/2019;
Lätt att växla fram och tillbaka mellan filer i Microsoft Office 2003/2007/2010/2013/2016/2019;
![]() Kompatibel med Windows XP, Windows Vista, Windows 7/8/10, Windows Server 2003 och 2008, Citrix System och Windows Terminal (Remote Desktop) Server;
Kompatibel med Windows XP, Windows Vista, Windows 7/8/10, Windows Server 2003 och 2008, Citrix System och Windows Terminal (Remote Desktop) Server;
![]() Gratis testperiod utan funktionsbegränsning på 30 dagar!
Gratis testperiod utan funktionsbegränsning på 30 dagar!
LÄS MER | FREE DOWNLOAD | KÖP
