Hur infogar eller placerar jag en rad över text i Word-dokument?
I Word-dokument kan vi snabbt och enkelt infoga en understrykning i ett ord eller en mening, men har du någonsin försökt infoga en rad över eller över texter? Den här artikeln kommer jag att prata om hur man lägger en stapel eller linje över texter i Word-dokument.
Infoga eller lägg en rad över text med ekvationsfunktionen i Word
Infoga eller lägg en rad över text med fältfunktionen i Word
Infoga eller lägg en rad över text med fältkod i Word
Infoga eller lägg en rad över text med ekvationsfunktionen i Word
För att infoga en rad över text kan den normala ekvationsfunktionen hjälpa dig att lösa den, gör så här:
1. Klicka där du vill infoga en text över linjen och klicka sedan på Insert > Ekvation > Infoga ny ekvation, se skärmdump:
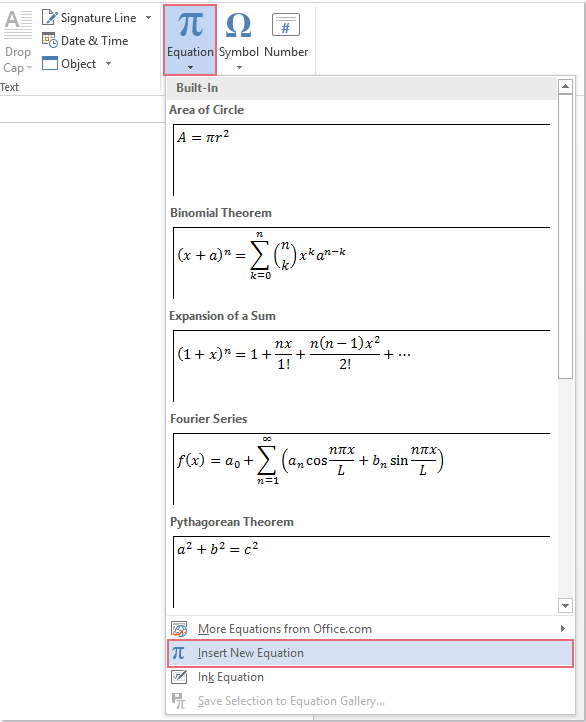
2. Sedan, under Designa fliken på Ekvationsverktyg grupp, klicka Accent rullgardinsmenyn och välj sedan Överstång i Overbars och underbars avsnitt, se skärmdump:

3. Och sedan visas en stapel ovanpå det tomma utrymmet för att skriva ekvationen, sedan ska du klicka för att markera rutan och ange texten som du vill använda. Och du får texten med överlinjen som följande skärmdump visas:

Infoga eller lägg en rad över text med fältfunktionen i Word
Fältfunktionen kan också göra dig en tjänst, gör med nedanstående steg:
1. Klicka där du vill infoga texten över linjen och klicka sedan på Insert > Snabba delar > Fält, se skärmdump:

2. I Fält dialogrutan väljer du Eq från Fältnamn och klicka sedan på Ekvation editor knapp, se skärmdump:

3. Och sedan visas en textruta där du kan skriva text eller ekvation och klicka sedan på Underbar och overbar mallar ruta i Ekvation verktygsfält och välj sedan ikonen för överliggaren, se skärmdump:

4. Och sedan kan du skriva vad som helst i rutan som du vill lägga till en stapel över. Stäng äntligen verktygsfältet efter att ha skrivit in texten, se skärmdump:

Infoga eller lägg en rad över text med fältkod i Word
Här är en annan enkel metod, som också kan hjälpa dig, infoga överlinjen till text, gör så här:
1. Tryck Ctrl + F9 för att infoga fältkodfästena, se skärmdump:

2. Gå sedan in EQ \ x \ till () text mellan parenteserna och skriv sedan in texten som du vill lägga till överliggaren inom parentes, se skärmdump:

3. Högerklicka sedan på fältkoden och välj Växla fältkoder från högerklickmenyn visas nu texten du angav i fältkoden med en rad ovanför, se skärmdump:
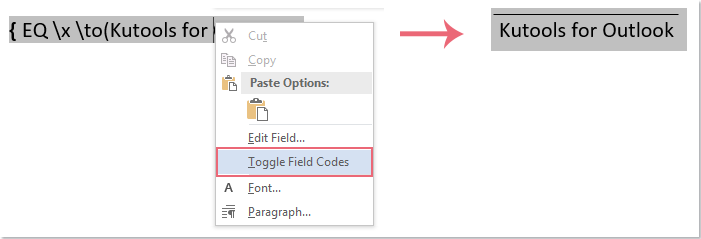
Anmärkningar: För att visa fältkoden för att ändra texten behöver du bara högerklicka i texten och välja Växla fältkoder igen.
Bästa kontorsproduktivitetsverktyg
Kutools för Word - Höj din ordupplevelse med Over 100 Anmärkningsvärda funktioner!
🤖 Kutools AI Assistant: Förvandla ditt skrivande med AI - Generera innehåll / Skriv om text / Sammanfatta dokument / Fråga för information baserat på dokument, allt i Word
📘 Dokumentbehärskning: Dela sidor / Sammanfoga dokument / Exportera urval i olika format (PDF/TXT/DOC/HTML...) / Batchkonvertera till PDF / Exportera sidor som bilder / Skriv ut flera filer samtidigt...
✏ Innehållsredigering: Batch Hitta och ersätt över flera filer / Ändra storlek på alla bilder / Transponera tabellrader och kolumner / Konvertera tabell till text...
🧹 Enkel rengöring: Svep bort Extra utrymmen / Avsnitt bryter / Alla rubriker / Textrutor / Hyperlänkar / För fler borttagningsverktyg, gå till vår Ta bort gruppen...
➕ Kreativa inlägg: Föra in Tusen avskiljare / Kryssrutor / radio Knappar / QR-kod / Streckkod / Diagonal linjebord / Bildtext för ekvation / Bild Bildtext / Tabelltextning / Flera bilder / Upptäck mer i Infoga grupp...
🔍 Precisionsval: Precisera specifika sidor / Tabellerna / former / rubrikerna / Förbättra navigering med mer Välj funktioner...
⭐ Stjärnförbättringar: Navigera snabbt till vilken plats som helst / infoga repetitiv text automatiskt / växla sömlöst mellan dokumentfönster / 11 Konverteringsverktyg...
