Hur infogar jag sidan x för att formatera sidnumret i Word-dokument?
I ett stort Word-dokument kan du behöva infoga sidnumret för att identifiera sidordern. I den här artikeln kommer jag att presentera några metoder för att infoga en specifik sidnummerformatering-sida x av y i ett Word-dokument.
Infoga sida x i y-sidnummerformat i Word med funktionen Sidnummer
Infoga sida x i y-sidnumret i Word med fältfunktionen
Infoga sida x i y-sidnummerformat i Word med funktionen Sidnummer
Smakämnen Sidonummer funktionen kan hjälpa dig att infoga sidan x i y-sidformateringen snabbt och enkelt. Men den här funktionen rensar också det existerande innehållet i sidhuvudet eller sidfoten.
1. Klicka Insert > Sidonummer > Överst på sidan / Sidans bottenoch välj sedan en position (vänster, mitt, höger) för sidnumret du vill infoga i Sida X av Y avsnitt, se skärmdump:

2. Och sedan har sidnummerformateringssidan x av y införts i hela Word-dokumentet omedelbart som följande skärmdump visas:
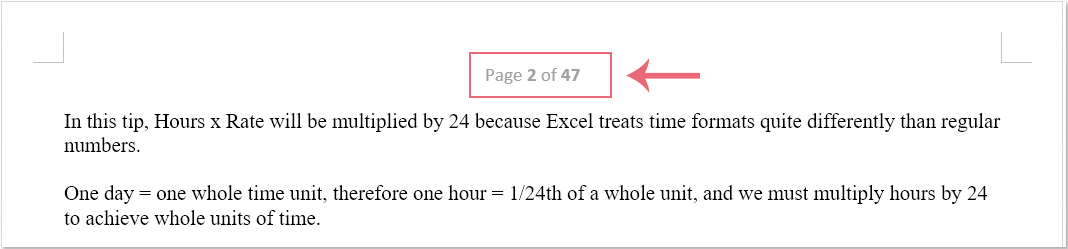
Infoga sida x i y-sidnumret i Word med fältfunktionen
Om det finns annat informationsinnehåll i sidhuvudet eller sidfoten kommer originalinnehållet att tas bort när du använder metoden ovan. I så fall kan fältfunktionen hjälpa dig att infoga sidnumret i sidan x i y-format utan att förlora innehållet i sidhuvudet eller sidfoten. Gör med stegen nedan:
1. Dubbelklicka på sidhuvudet eller sidfoten för att öppna redigeringsläget, placera sedan markören där du vill infoga sidan x med y-sidnummer och skriv sedan ”Sida” och ett mellanslag, se skärmdump:

2. Klicka sedan Insert > Snabba delar > Fält, se skärmdump:

3. I Fält dialogrutan väljer du Sida från Fältnamn listrutan och klicka OK knapp, se skärmdump:

4. Och det aktuella sidnumret infogas vid markören, efter sidnumret, fortsätt skriva mellanslag + av + mellanslag som följande skärmdump visas:

5. Klicka sedan Insert > Snabba delar > Fält igen för att gå Fält dialogrutan, den här gången, välj NumPages från Fältnamn och klicka sedan på OK knapp, se skärmdump:

6. Nu infogas sidantalet och det totala antalet sidor vid markören i sidhuvudet eller sidfoten. Se skärmdump:

Bästa kontorsproduktivitetsverktyg
Kutools för Word - Höj din ordupplevelse med Over 100 Anmärkningsvärda funktioner!
🤖 Kutools AI Assistant: Förvandla ditt skrivande med AI - Generera innehåll / Skriv om text / Sammanfatta dokument / Fråga för information baserat på dokument, allt i Word
📘 Dokumentbehärskning: Dela sidor / Sammanfoga dokument / Exportera urval i olika format (PDF/TXT/DOC/HTML...) / Batchkonvertera till PDF / Exportera sidor som bilder / Skriv ut flera filer samtidigt...
✏ Innehållsredigering: Batch Hitta och ersätt över flera filer / Ändra storlek på alla bilder / Transponera tabellrader och kolumner / Konvertera tabell till text...
🧹 Enkel rengöring: Svep bort Extra utrymmen / Avsnitt bryter / Alla rubriker / Textrutor / Hyperlänkar / För fler borttagningsverktyg, gå till vår Ta bort gruppen...
➕ Kreativa inlägg: Föra in Tusen avskiljare / Kryssrutor / radio Knappar / QR-kod / Streckkod / Diagonal linjebord / Bildtext för ekvation / Bild Bildtext / Tabelltextning / Flera bilder / Upptäck mer i Infoga grupp...
🔍 Precisionsval: Precisera specifika sidor / Tabellerna / former / rubrikerna / Förbättra navigering med mer Välj funktioner...
⭐ Stjärnförbättringar: Navigera snabbt till vilken plats som helst / infoga repetitiv text automatiskt / växla sömlöst mellan dokumentfönster / 11 Konverteringsverktyg...
