Hur infogar jag automatiskt samma text på flera platser i Word-dokument?
Antag att det finns en textsträng som du använder ofta som du vill infoga den på flera platser i det Word-dokumentet. Att skriva det om och om igen manuellt kan slösa mycket tid. Finns det några snabba och bra metoder för att upprepa den angivna textsträngen i dokumentet var som helst? Den här artikeln kommer jag att presentera några användbara metoder för att lösa detta problem i Word.
Infoga automatiskt samma text på flera platser med bokmärkesfunktionen
Infoga automatiskt samma text på flera platser med Kutools for Word
Infoga automatiskt samma text på flera platser med bokmärkesfunktionen
För att infoga en textsträng som du använde ofta på flera platser i ett Word-dokument kan du infoga ett bokmärke och sedan skapa korsreferens för att infoga det var som helst, gör så här:
1. Markera textsträngen som du vill infoga flera gånger och klicka sedan på Insert > Bokmärke, se skärmdump:

2. I Bokmärke dialogrutan, skriv ett namn för denna text i Bokmärke namn rutan och klicka sedan på Lägg till knapp, se skärmdump:

3. Gå sedan till platsen där du behöver infoga den här textsträngen och klicka sedan på Referensprojekt > Korsreferens, se skärmdump:

4. I Korsreferens dialog ruta:
(1.) Välj Bokmärke från Referenstyp rullgardinsmeny;
(2.) Välj Bokmärke text alternativ från Infoga referens till falla ner;
(3.) I För vilket bokmärke i listrutan, välj det bokmärkesnamn du har lagt in just nu;
(4.) Klicka sedan på Insert för att infoga den.

5. Du kan placera markören var som helst och klicka Insert för att infoga textsträngen utan att stänga dialogrutan.
Anmärkningar: Om originaltextsträngen ändras behöver du bara välja hela dokumentinnehållet och sedan trycka på F9 för att uppdatera alla fält i dokumentet.
Infoga automatiskt samma text på flera platser med Kutools for Word
Om du har Kutools för Word, med dess Automatisk text kan du infoga textsträngen i Automatisk text i rutan och infoga sedan texten från Automatisk text till Word-filen var som helst när som helst.
| Kutools för Word : med mer än 100 praktiska Word-tillägg, gratis att prova utan begränsning på 60 dagar. |
När du har installerat Kutools för Word, gör så här:
1. Välj den textsträng som du vill upprepa och klicka sedan på Kutools > Automatisk text, se skärmdump:

2. I Automatisk text Klicka på rutan  och ange ett namn och ange kategorin för denna text som följande skärmdump visas:
och ange ett namn och ange kategorin för denna text som följande skärmdump visas:

3. Klicka sedan Lägg till för att lägga till textsträngen i Automatisk text ruta. Nu behöver du bara placera markören på den plats där du vill infoga den här texten och klicka sedan på textsträngrutan i Automatisk text rutan för att infoga den. Se skärmdump:

Tips: Om du bara vill infoga texten som vanlig text eller bild, klicka på pilen i textsträngrutan och välj en typ efter behov.
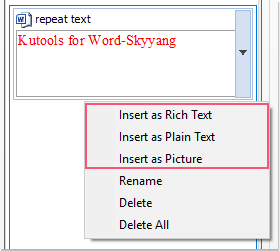
Klicka för att ladda ner Kutools for Word och gratis testversion nu!
Bästa kontorsproduktivitetsverktyg
Kutools för Word - Höj din ordupplevelse med Over 100 Anmärkningsvärda funktioner!
🤖 Kutools AI Assistant: Förvandla ditt skrivande med AI - Generera innehåll / Skriv om text / Sammanfatta dokument / Fråga för information baserat på dokument, allt i Word
📘 Dokumentbehärskning: Dela sidor / Sammanfoga dokument / Exportera urval i olika format (PDF/TXT/DOC/HTML...) / Batchkonvertera till PDF / Exportera sidor som bilder / Skriv ut flera filer samtidigt...
✏ Innehållsredigering: Batch Hitta och ersätt över flera filer / Ändra storlek på alla bilder / Transponera tabellrader och kolumner / Konvertera tabell till text...
🧹 Enkel rengöring: Svep bort Extra utrymmen / Avsnitt bryter / Alla rubriker / Textrutor / Hyperlänkar / För fler borttagningsverktyg, gå till vår Ta bort gruppen...
➕ Kreativa inlägg: Föra in Tusen avskiljare / Kryssrutor / radio Knappar / QR-kod / Streckkod / Diagonal linjebord / Bildtext för ekvation / Bild Bildtext / Tabelltextning / Flera bilder / Upptäck mer i Infoga grupp...
🔍 Precisionsval: Precisera specifika sidor / Tabellerna / former / rubrikerna / Förbättra navigering med mer Välj funktioner...
⭐ Stjärnförbättringar: Navigera snabbt till vilken plats som helst / infoga repetitiv text automatiskt / växla sömlöst mellan dokumentfönster / 11 Konverteringsverktyg...
