Hur infogar jag sidhuvud eller sidfot med sidnummer i Word-dokument?
Normalt, när du sätter in sidnummer för ett Word-dokument kommer den befintliga sidhuvudet eller sidfoten att tas bort automatiskt. Hur kunde du infoga både sidhuvud eller sidfot och sidnummer i en Word-fil?
Infoga sidhuvud eller sidfot med sidnummer i ett Word-dokument
Infoga sidhuvud eller sidfot med sidnummer i ett Word-dokument
Följande steg kan hjälpa dig att infoga sidnummer samt sid- eller sidinformation, gör så här:
1. Dubbelklicka på sidhuvudet eller sidfoten för att öppna redigeringsläget och tryck sedan på Utrymme på tangentbordet för att placera markören på den plats där du behöver infoga sidnumret, se skärmdump:

2. Och klicka sedan på Designa under Sidhuvud & sidfotverktyg och klicka sedan på Sidonummer > Nuvarande position, och välj en sidformatering du behöver, se skärmdump:
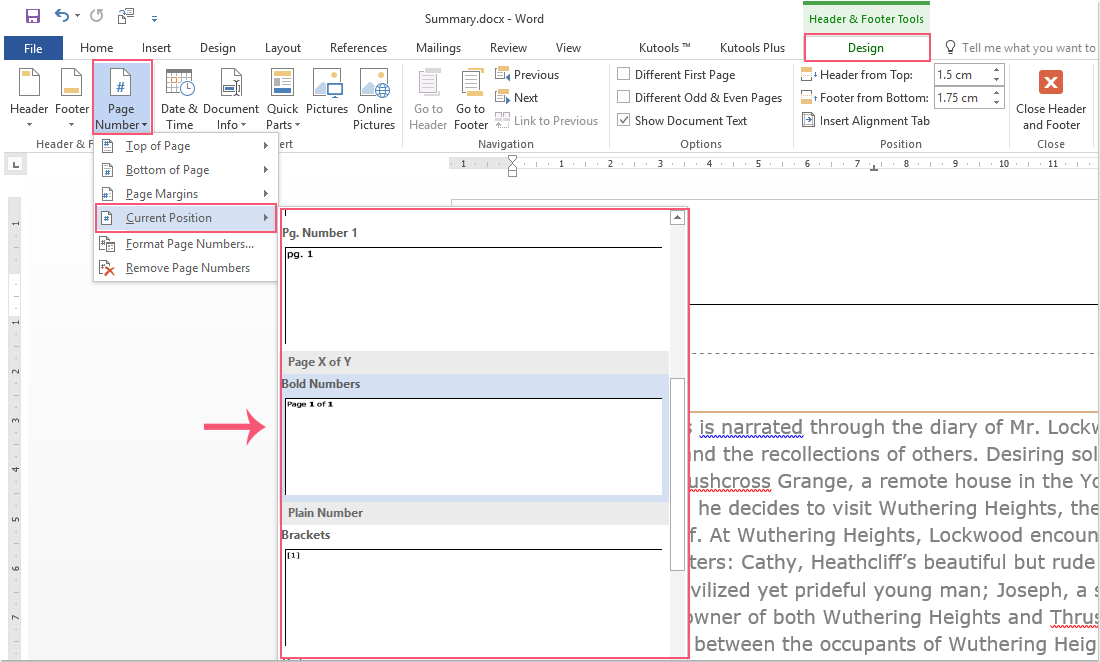
3. Och sedan infogas sidnumret i Word-dokumentet tillsammans med sid- eller sidinformation, se skärmdump:

4. Äntligen klickar du på Stäng sidhuvud och sidfot under Designa flik, se skärmdump:
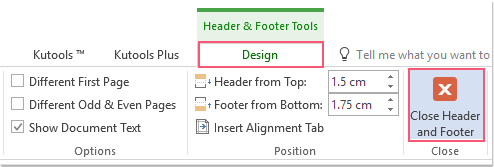
Bästa kontorsproduktivitetsverktyg
Kutools för Word - Höj din ordupplevelse med Over 100 Anmärkningsvärda funktioner!
🤖 Kutools AI Assistant: Förvandla ditt skrivande med AI - Generera innehåll / Skriv om text / Sammanfatta dokument / Fråga för information baserat på dokument, allt i Word
📘 Dokumentbehärskning: Dela sidor / Sammanfoga dokument / Exportera urval i olika format (PDF/TXT/DOC/HTML...) / Batchkonvertera till PDF / Exportera sidor som bilder / Skriv ut flera filer samtidigt...
✏ Innehållsredigering: Batch Hitta och ersätt över flera filer / Ändra storlek på alla bilder / Transponera tabellrader och kolumner / Konvertera tabell till text...
🧹 Enkel rengöring: Svep bort Extra utrymmen / Avsnitt bryter / Alla rubriker / Textrutor / Hyperlänkar / För fler borttagningsverktyg, gå till vår Ta bort gruppen...
➕ Kreativa inlägg: Föra in Tusen avskiljare / Kryssrutor / radio Knappar / QR-kod / Streckkod / Diagonal linjebord / Bildtext för ekvation / Bild Bildtext / Tabelltextning / Flera bilder / Upptäck mer i Infoga grupp...
🔍 Precisionsval: Precisera specifika sidor / Tabellerna / former / rubrikerna / Förbättra navigering med mer Välj funktioner...
⭐ Stjärnförbättringar: Navigera snabbt till vilken plats som helst / infoga repetitiv text automatiskt / växla sömlöst mellan dokumentfönster / 11 Konverteringsverktyg...
